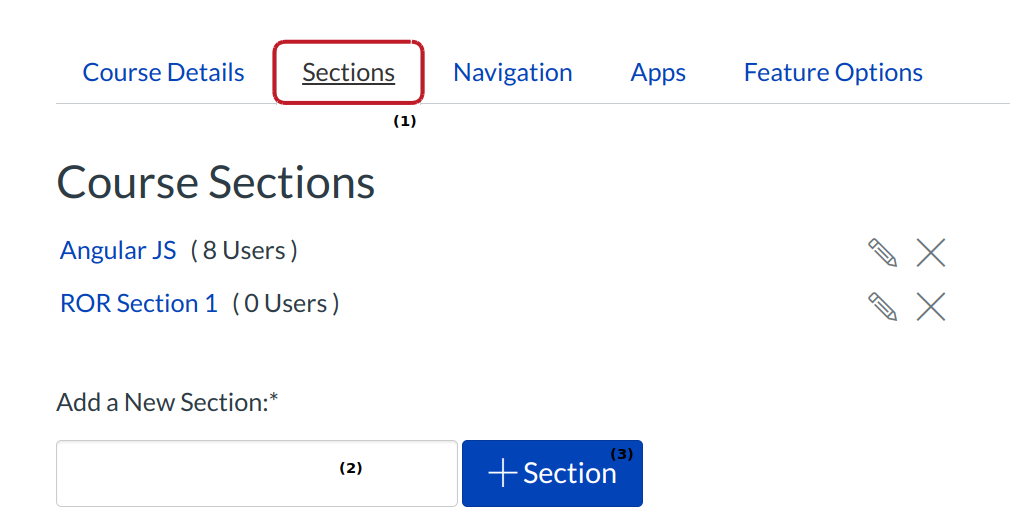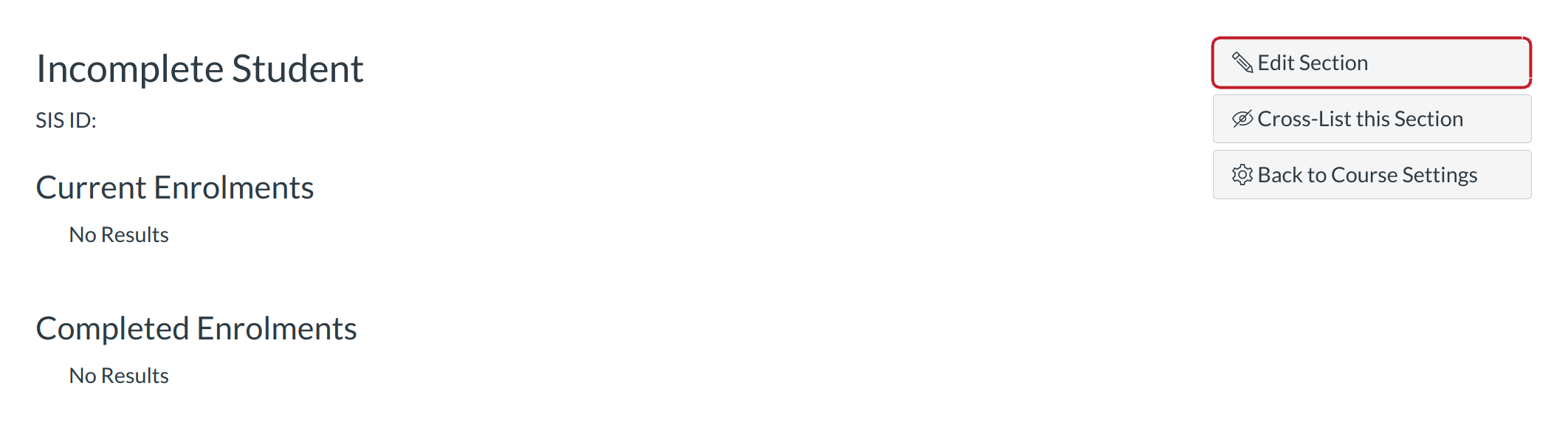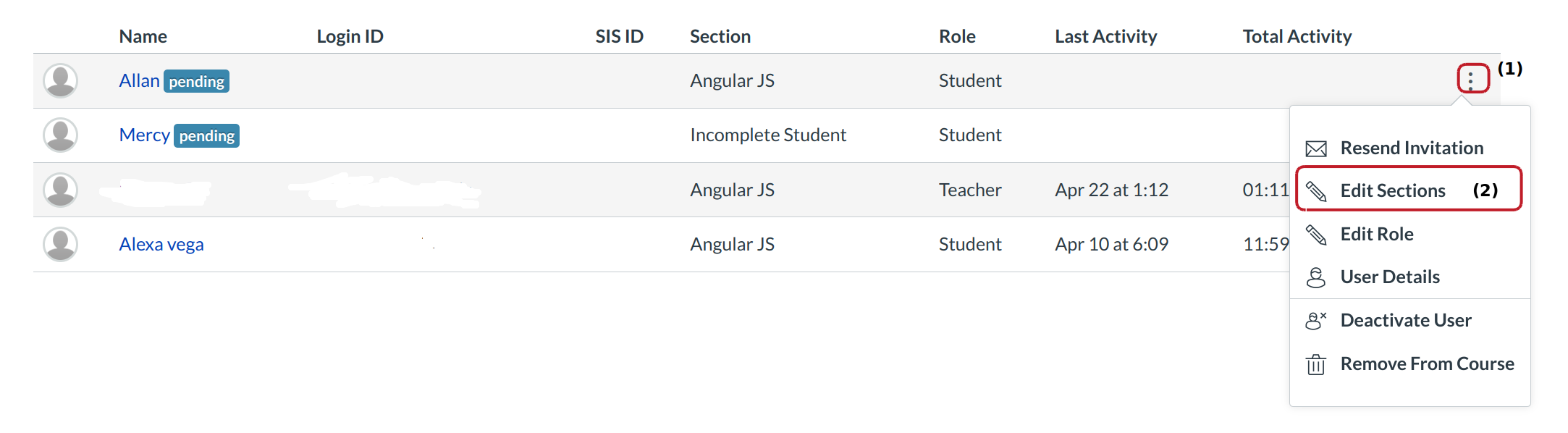What do I do if a student has an incomplete?
Sometimes instructors or admins need to give students access to a concluded course. Remember, there are three types of dates for courses in Sublime LMS ™. Term dates (set by the top-level account), course dates (set by admins or instructors that will override the term dates), and section dates (set by admins or instructors that will override terms and course dates). Admins or instructors can manually create sections to place students that need to access the course once it has been concluded. Remember, the section needs to be created before students can be added.
Open Account
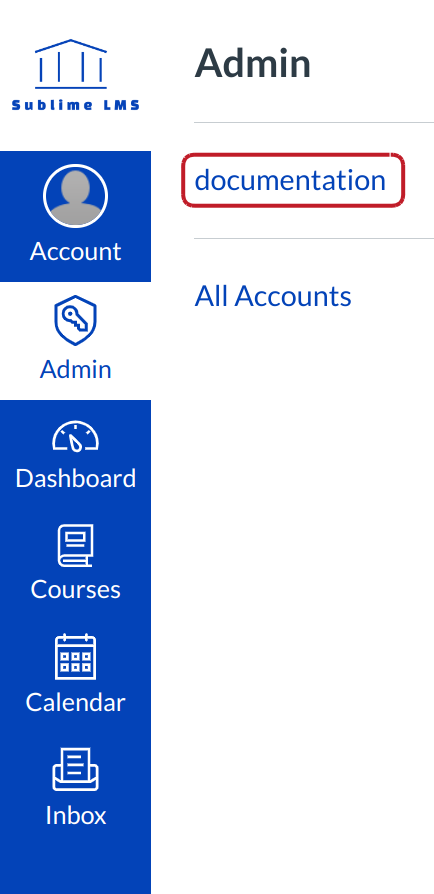
Click the account title link.
Locate Course

Search for the course that the student needs to have access to.
Note: There are multiple ways to to find the course or person you are searching for. You can Filter Courses, Find a Course, or Find a User.
Locate Settings
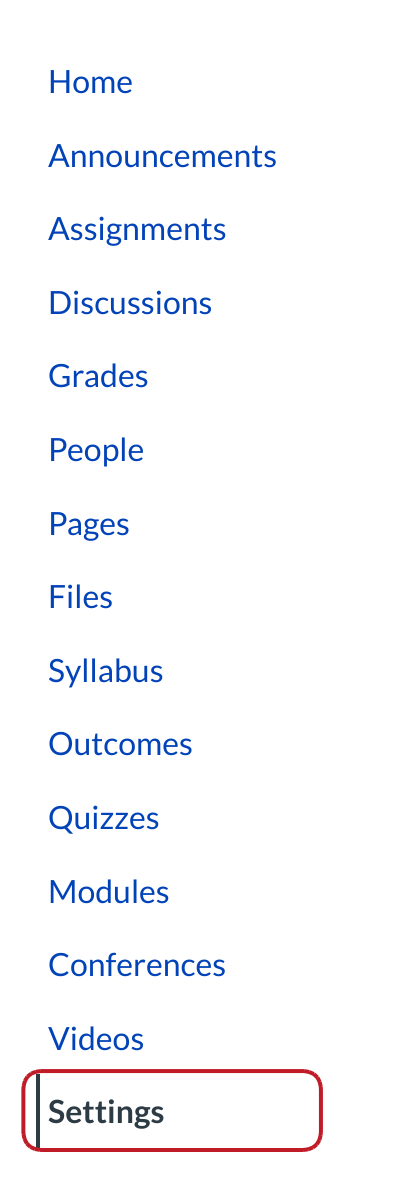
In Course Navigation, click the Settings link.
View Sections
Click the Sections tab to add a new section [1]. Name the section [2] and click the Add Section button [3].
Note: Remember, each section will share the same course content and assignments. After creating a section, you can click on the section to define start and end dates for that section.
View Section
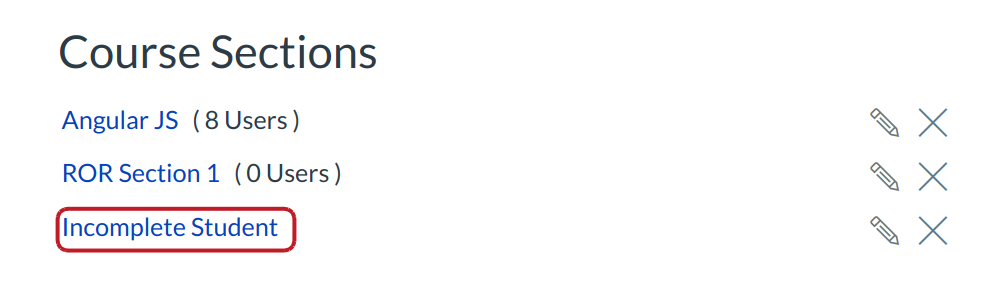
Click the section name to view the section.
Edit Section Details
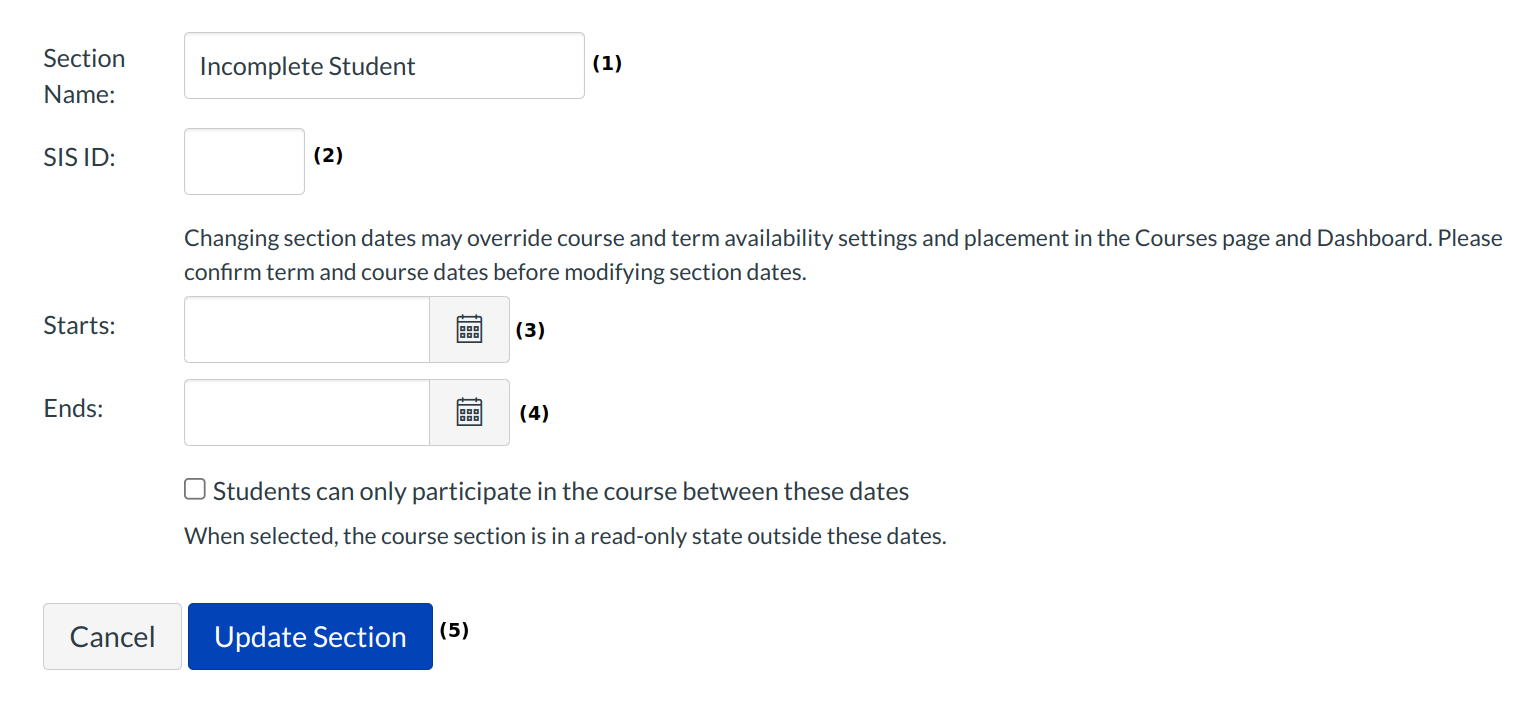
You can edit the
- Section Name
- SIS ID
- Start and End dates
- If you select the Users can only participate in the course between these dates checkbox, students will only have access to the course between those dates.
- Click Update Section to save your changes.
Access People
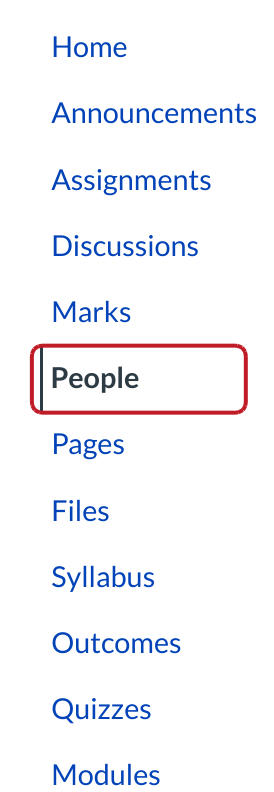
In Course Navigation, click the People link.
Click Settings Icon
Locate the student you want to add to a section and click the three vertical dots icon [1]. Click the Edit Sections [2] option.
Find Section
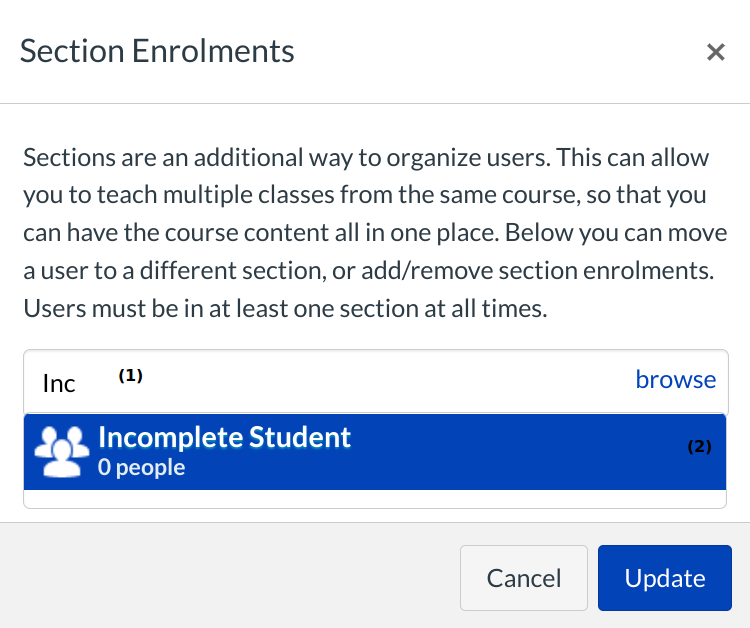
Find the section to add the student to. You can type the section name [1] or use the address book [2] to find the section.
Add Section Enrollments
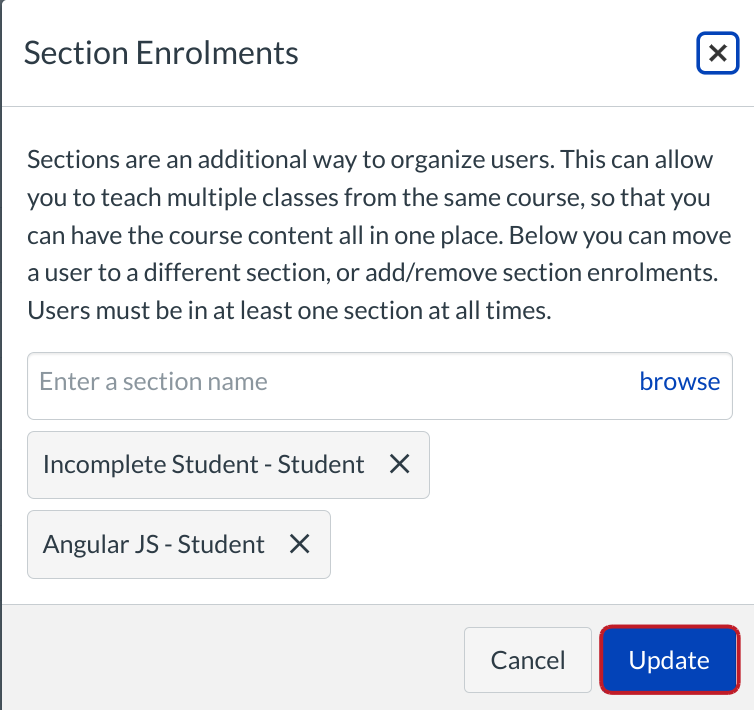
You don't need to remove the student from his or her original section to have them enrolled in the section. Click the Update button to save your changes. The student will need to accept the invitation for the section before accessing it.