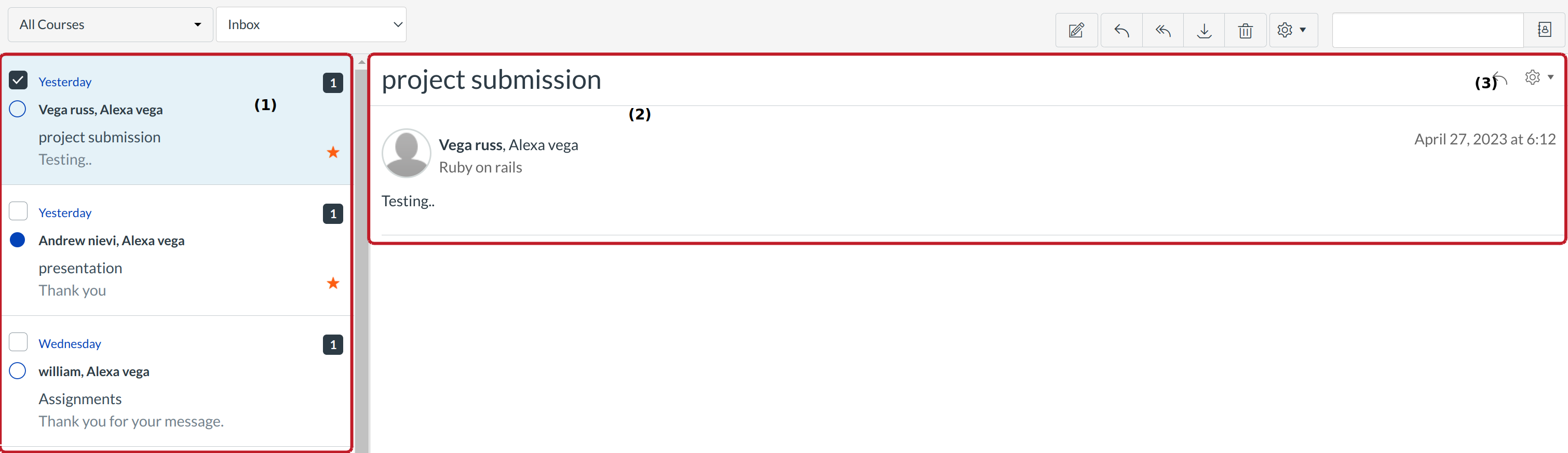What is the Conversations Inbox?
Conversations is a messaging system within LMS. The Conversations Inbox is split into two windows Conversations are listed on the left side and displays messages chronologically.
Open the Inbox
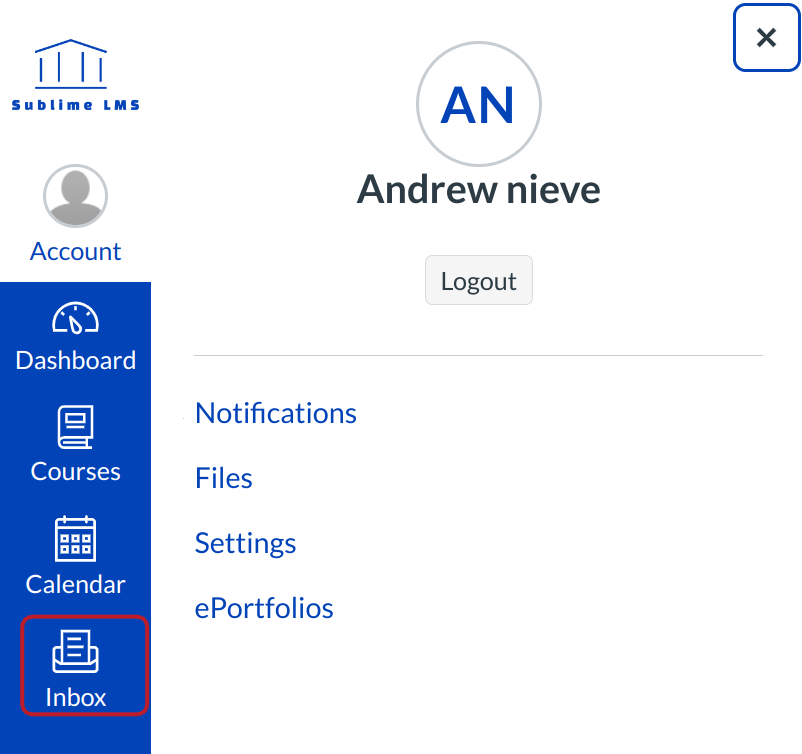
Click the Inbox link.
View Conversations Toolbar
In the toolbar, you can:
- Filter messages by course
- Filter messages by type (Inbox, Unread, Starred, Sent, Archived)
- Compose a new message
- Reply to a message
- Reply-all to a message
- Archive a message
- Delete a message
- Forward and star conversations via the settings icon
- Filter conversations by a user
View Conversations Inbox
Conversations are listed on the left side [1]. All sent and received Conversations appear. The Conversations messages preview window is on the right side [2]. You can reply, reply-all, or forward or delete via the settings icon [3].
View Conversations Inbox
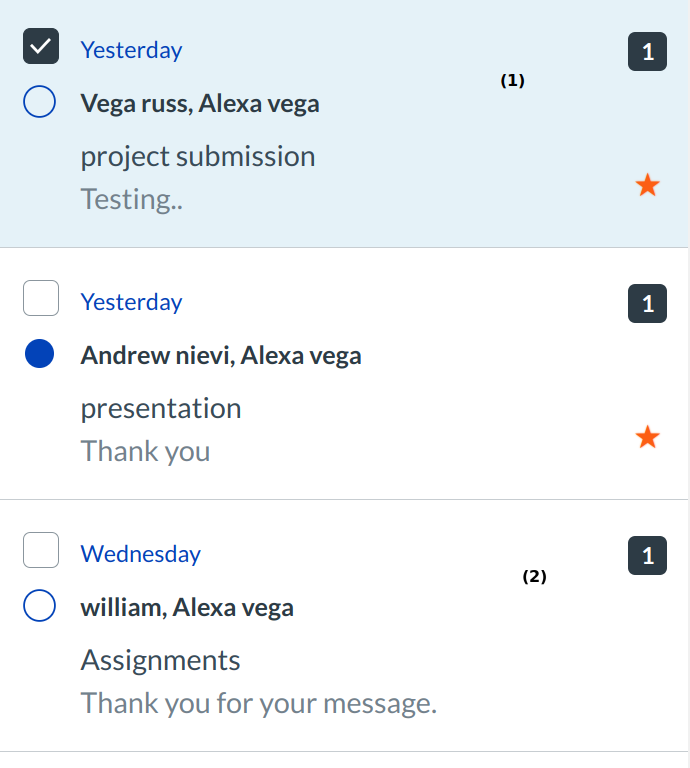
The Conversation Inbox is organized chronologically from newest to oldest with the newest Conversations [1] appearing on top and the older Conversations [2] appearing towards the bottom.
Other Ways to View Conversations
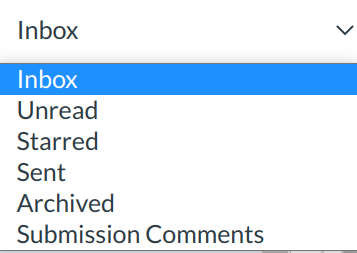
By clicking the Inbox drop-down menu [1], the window can show the Inbox, Unread Conversations, Starred Conversations, Sent Conversations, and Archived Conversations.
Select Multiple Messages
To select multiple messages to archive , delete , mark as read or unread, or star , press the command key (Mac) or the control key (Windows) while clicking each message you want to select. When multiple messages are selected, the right panel displays a multiple conversations message icon.
Note: You can also use the same key command to deselect a message.
To select all messages, click the command + A keys (Mac) or the control + A keys (Windows).
To select a range of messages, click the first message you want to select, hold down the Shift key, and then click the last message you want to select. All messages between the first and the last messages will be selected.