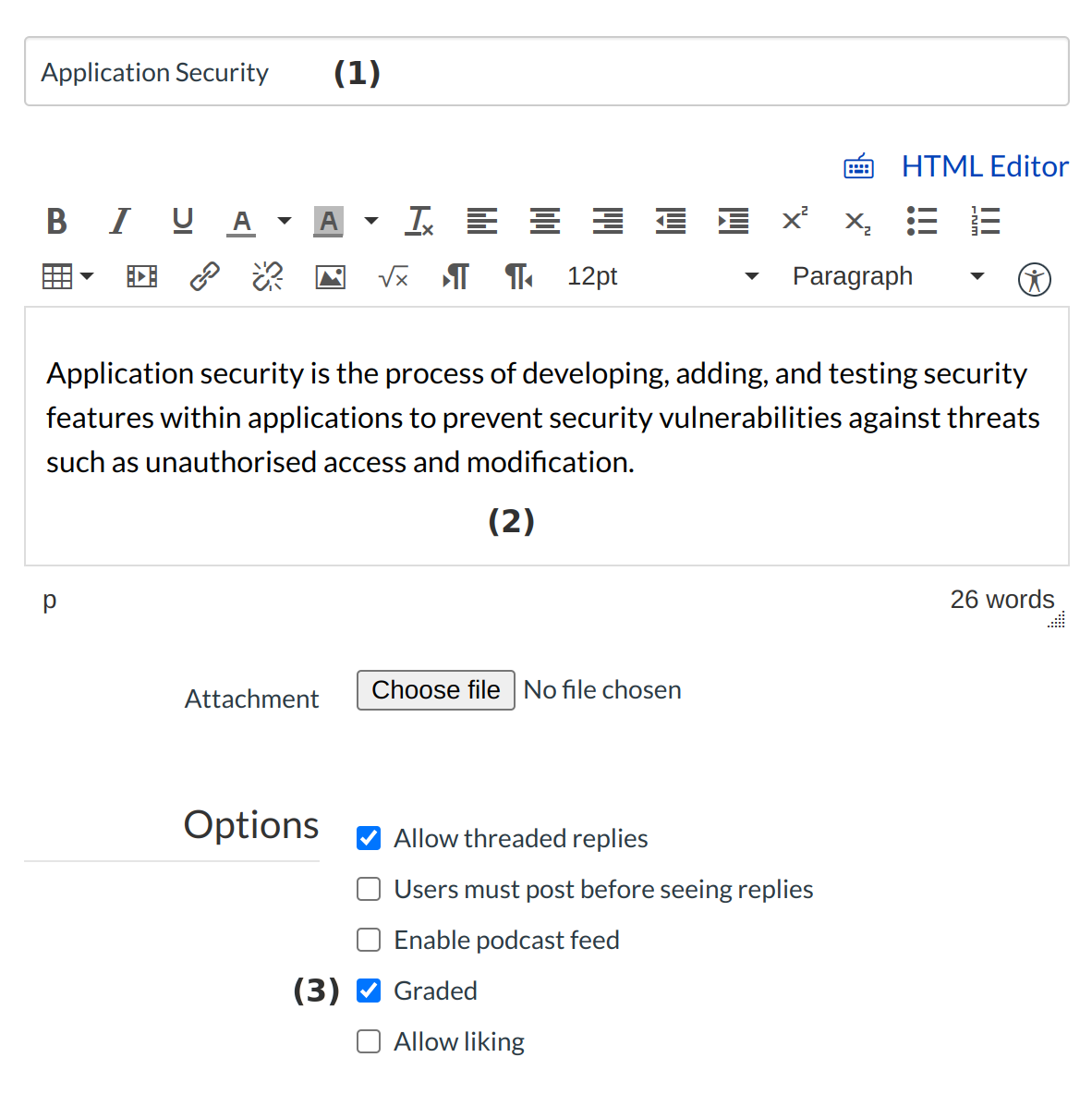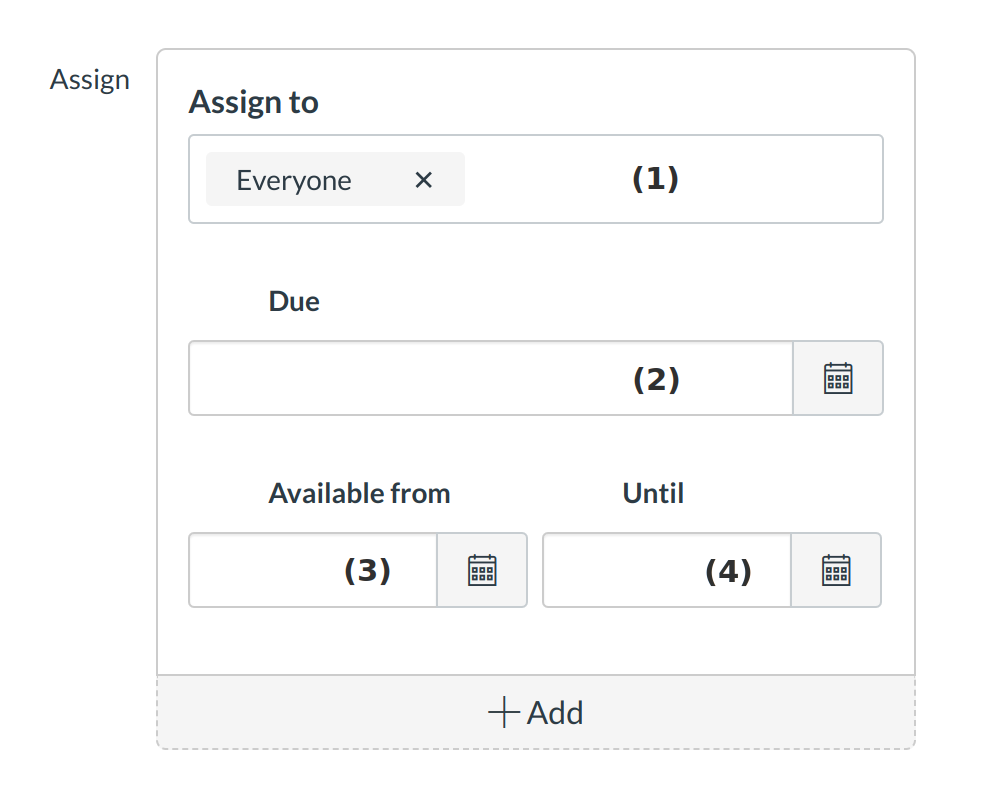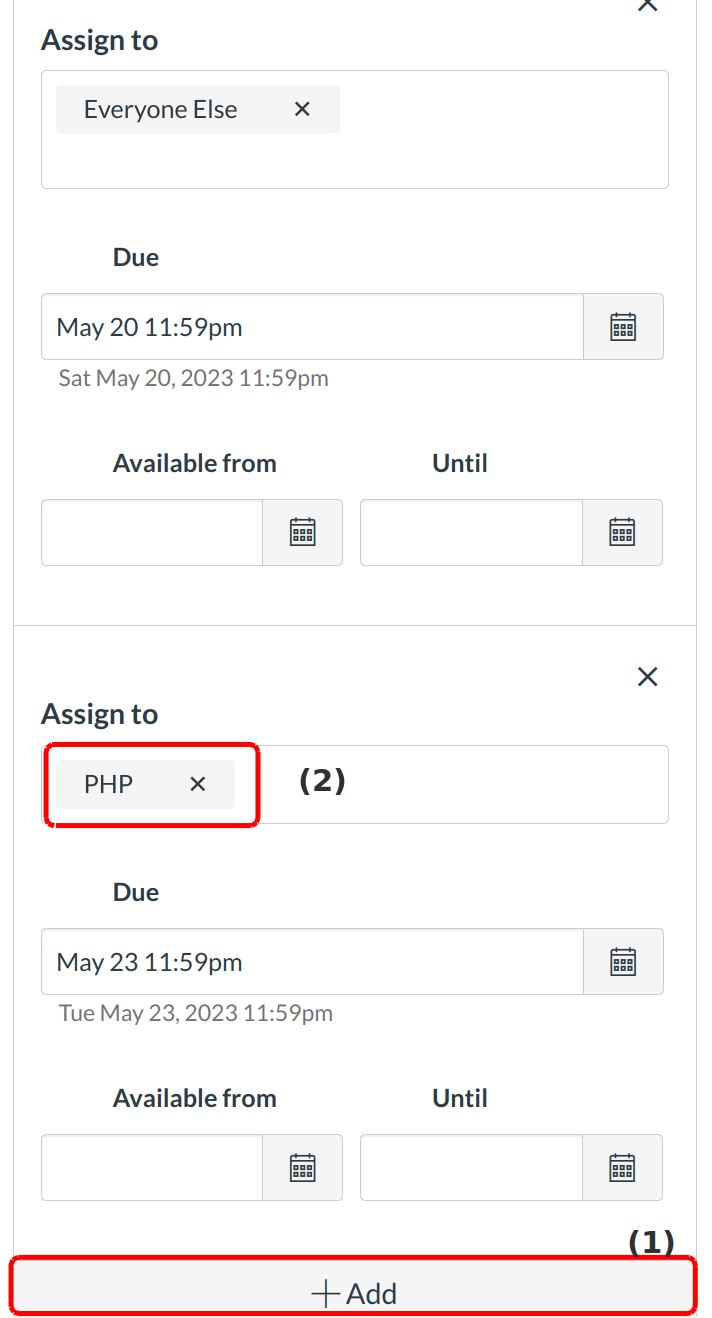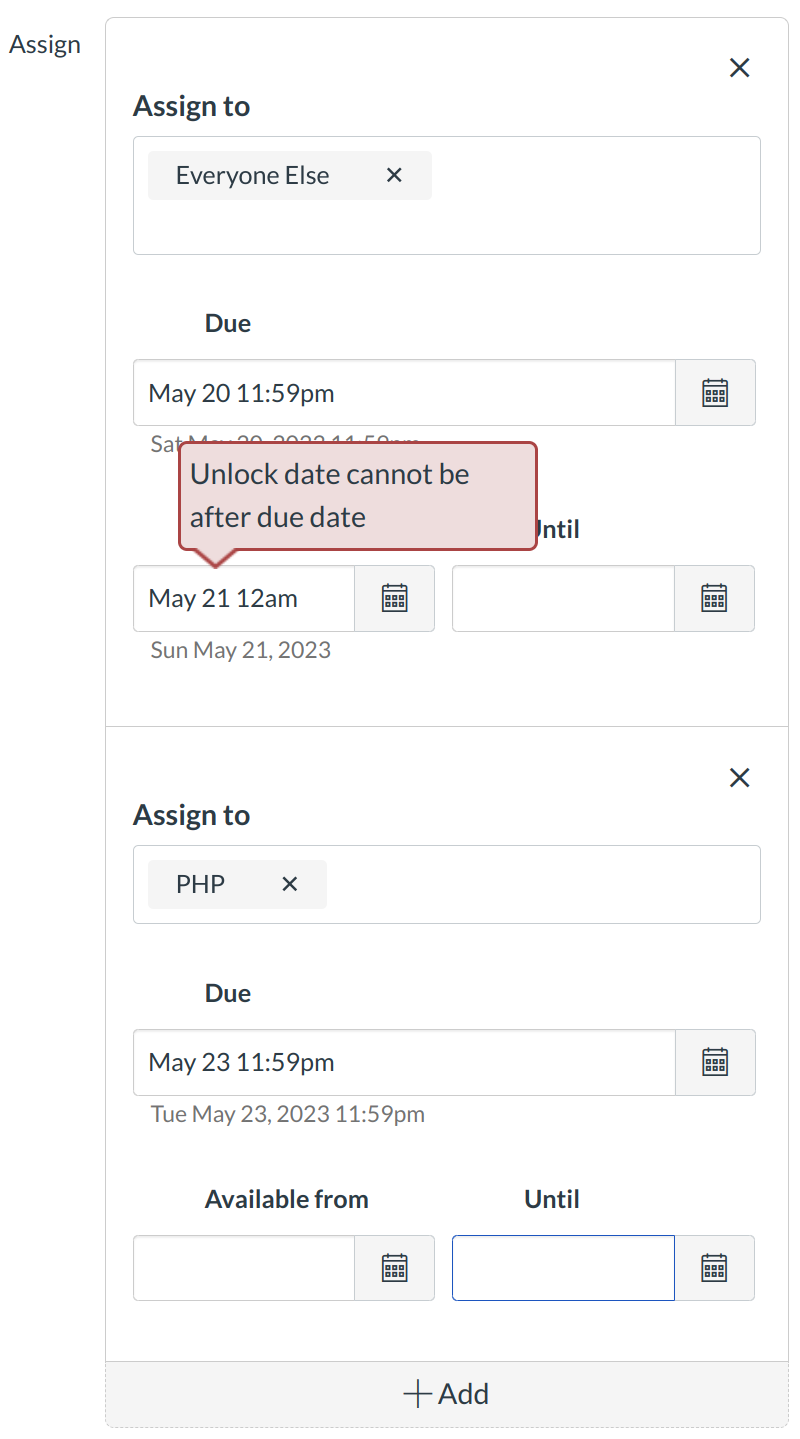How do I create varied due date Graded Discussions?
You can create a Graded Discussion that has multiple due dates. Sublime LMS ™ will let you create one due date for each section in your course.
Open Discussions
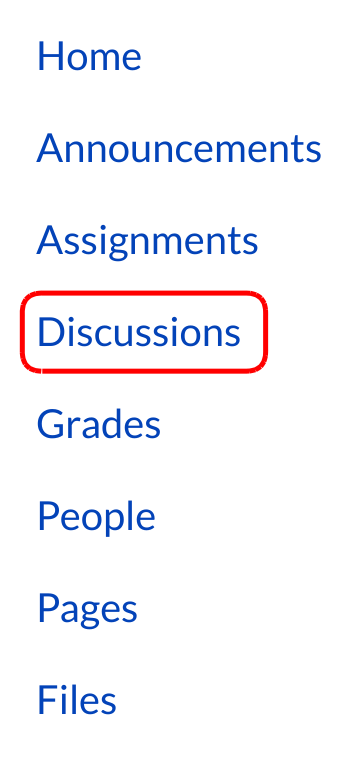
Click the Discussions link on the Course Navigation.
Start a Discussion
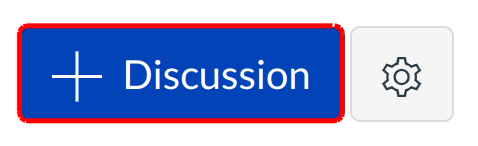
Click the Add Discussion button.
Create New Discussion
Type a Topic Title [1]. Enter your discussion content in the Rich Content Editor [2]. Click the Graded checkbox [3].
Enter Grading Details
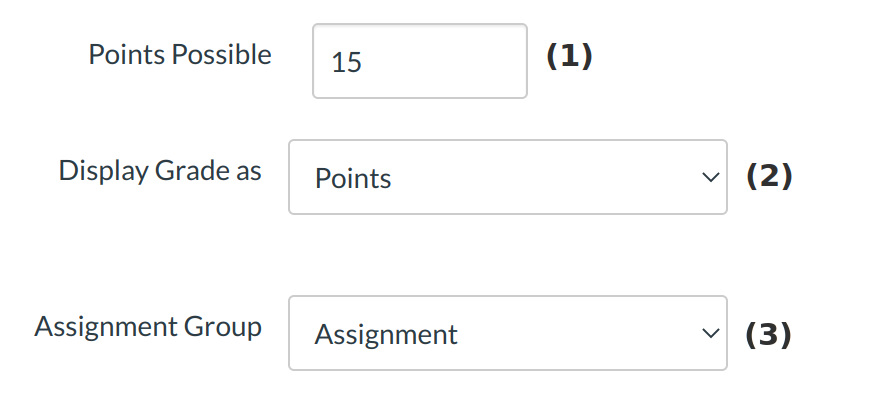
Enter the number of points possible [1], Grading Type [2], and Assignment Group [3].
Add Due Date
Click the Assign to menu [1] and select a section. Assign a Due Date using the calendar icon [2].
By default, the Discussion will be available for the entire duration of the course unless you want to restrict the dates that the Discussion appears. If you want to make it available to students only a few days or weeks before the due date, enter an Available From date [3]. If you want the assignment to be hidden from students after a certain date, enter an Until date [4].
Add Additional Due Dates
To add additional due dates, click the Add Due date button [1]. You can create as many due dates as the number of sections in your course. For example, if you have 4 sections in your course, you can add 4 due dates, after which the Due Date button will disappear.
Note: You don't have to add due dates for each individual section. You can set dates for a specific section and then choose the course for the remainder of your students [2].
Error Notifications
Users will receive a notification when they submit an invalid string of due dates for a Quiz, Assignment, or Graded Discussion. Such invalid entries include not unlocking the assignment before it is due, or not placing the due date inside the range of availability dates.
Save Varied Due Dates

When you are finished adding due dates, click the Save button.