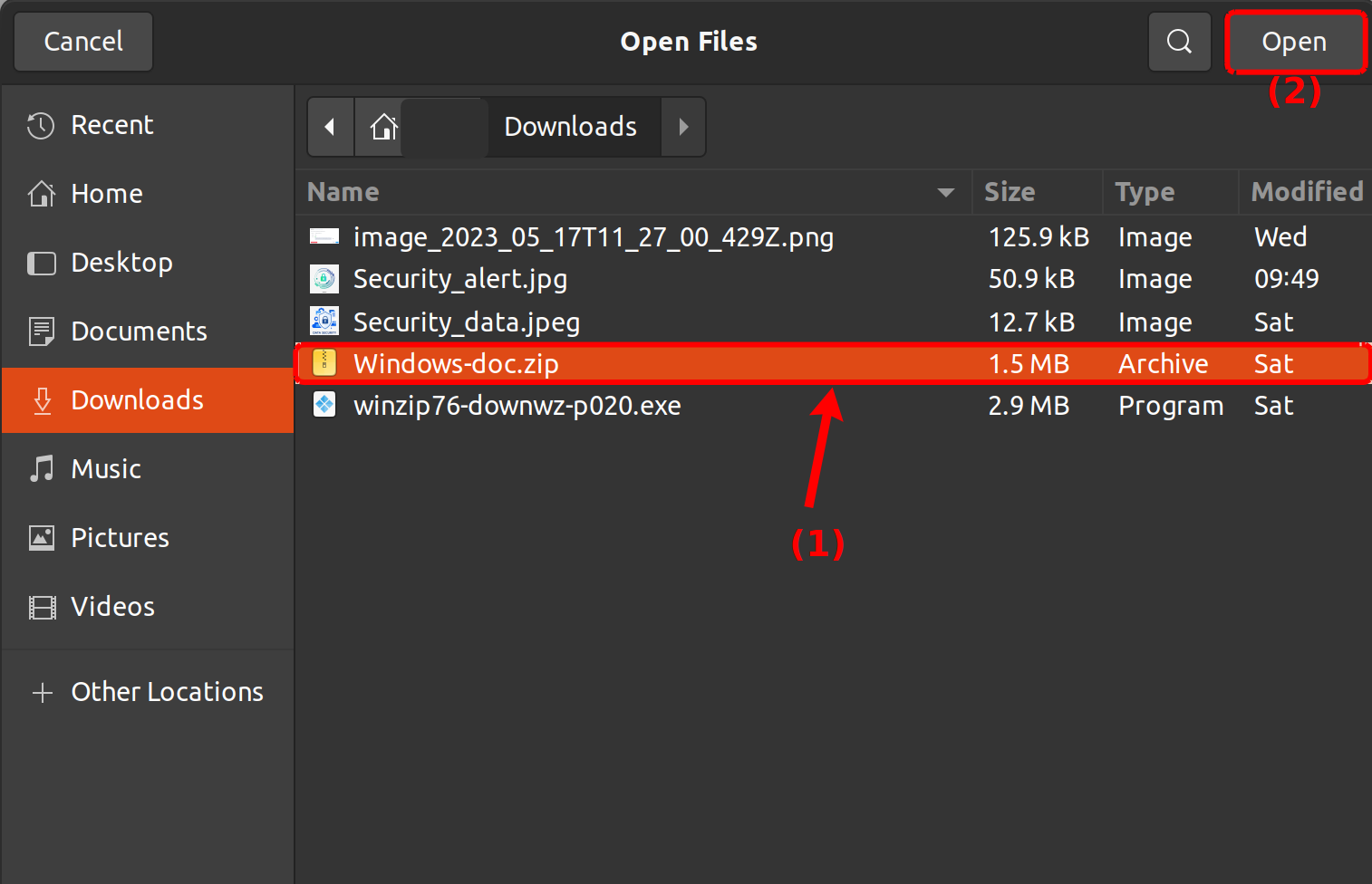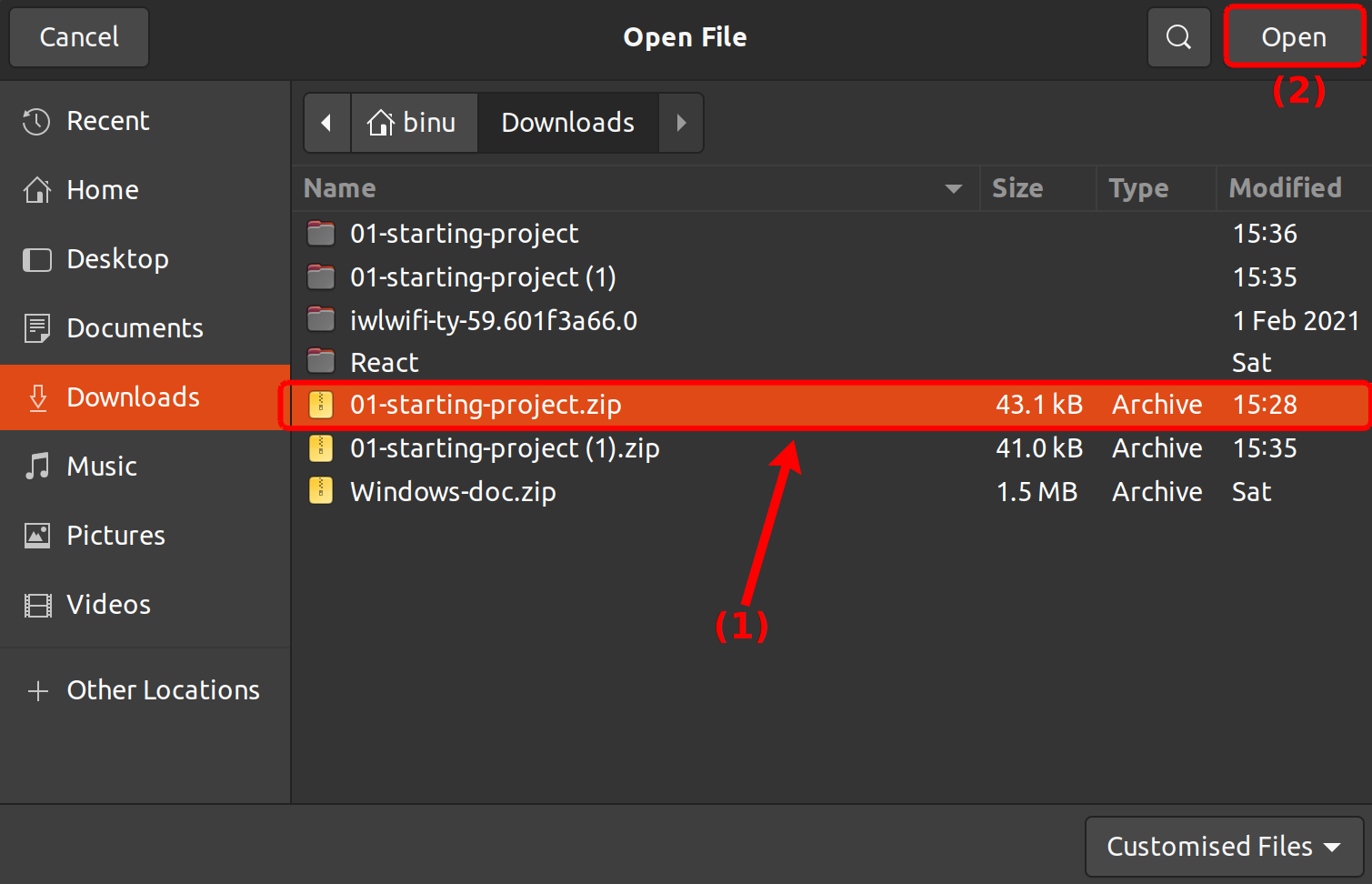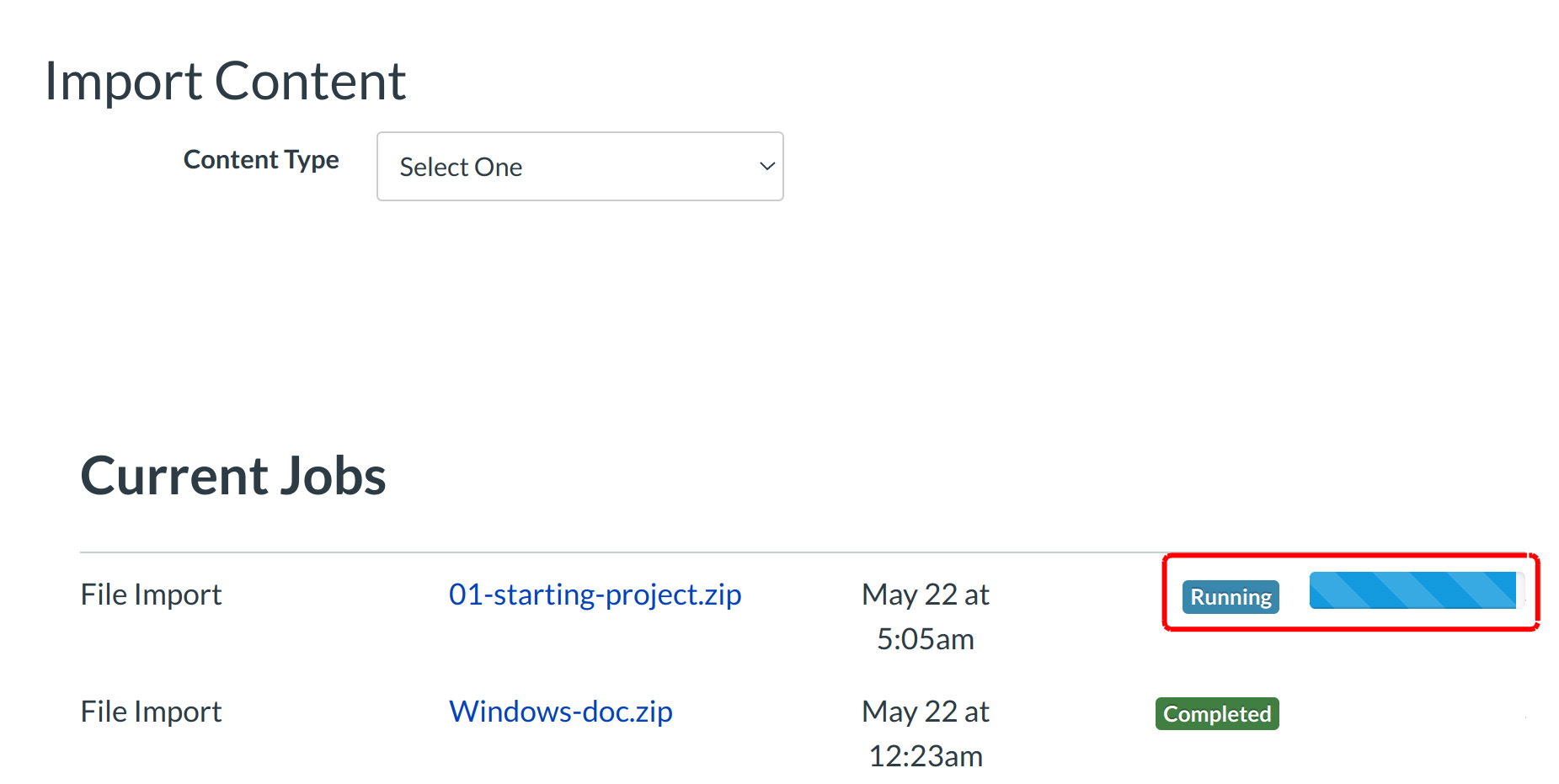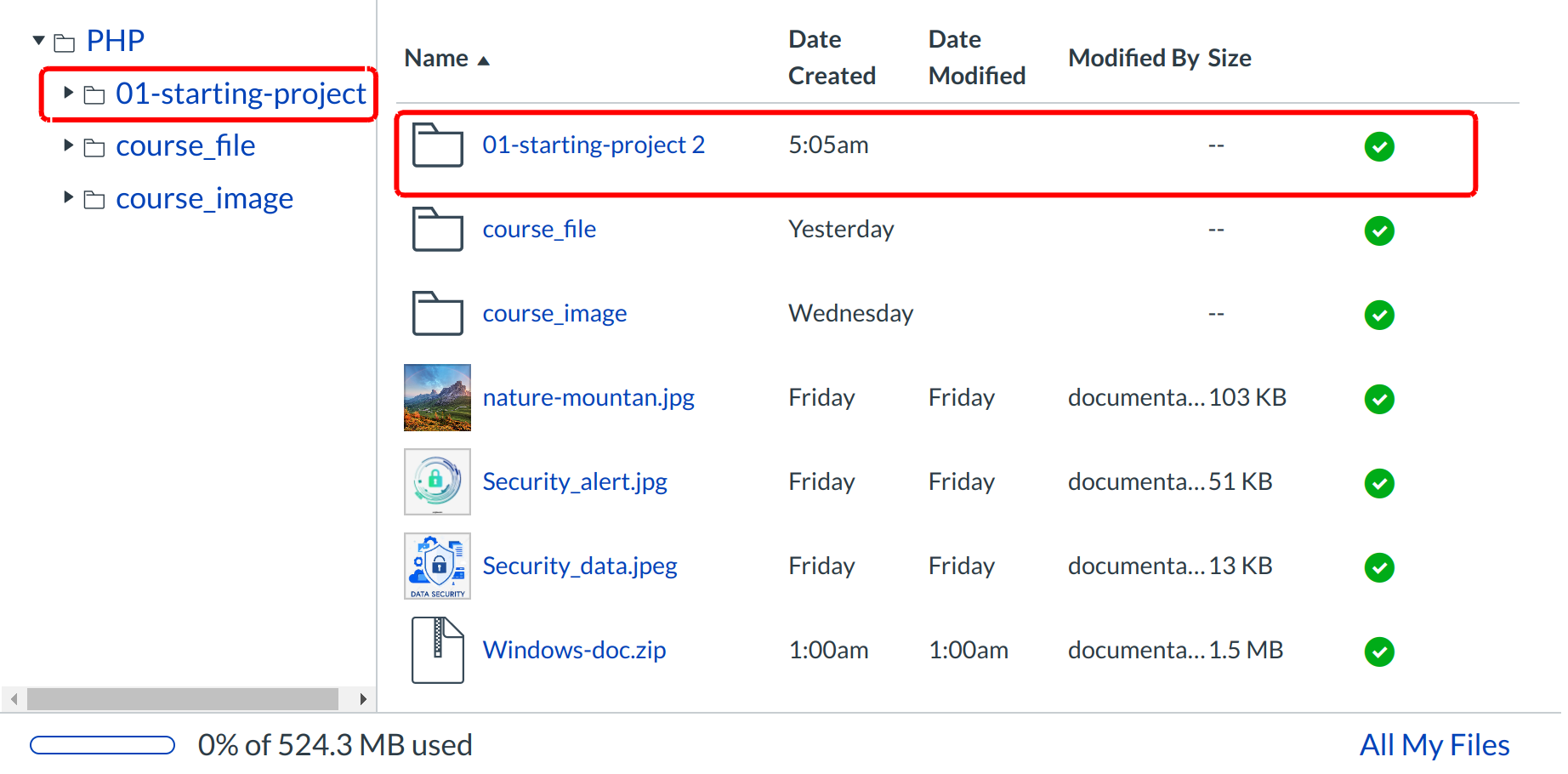How do I import .zip files?
You can import .zip files to LMS through Files or Course Settings.
Import through Files
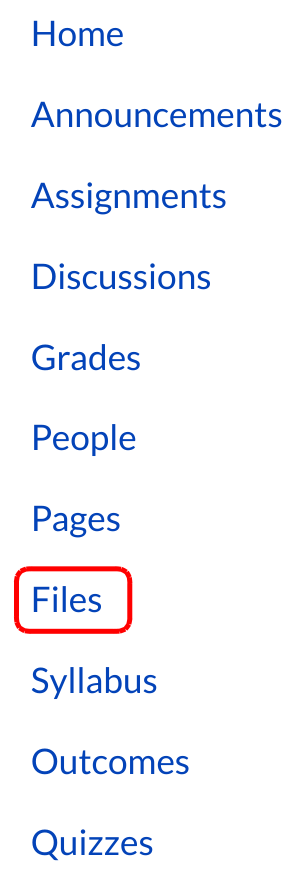
You can import a .zip file directly in Files. In Course Navigation, click the Files link.
Import Files
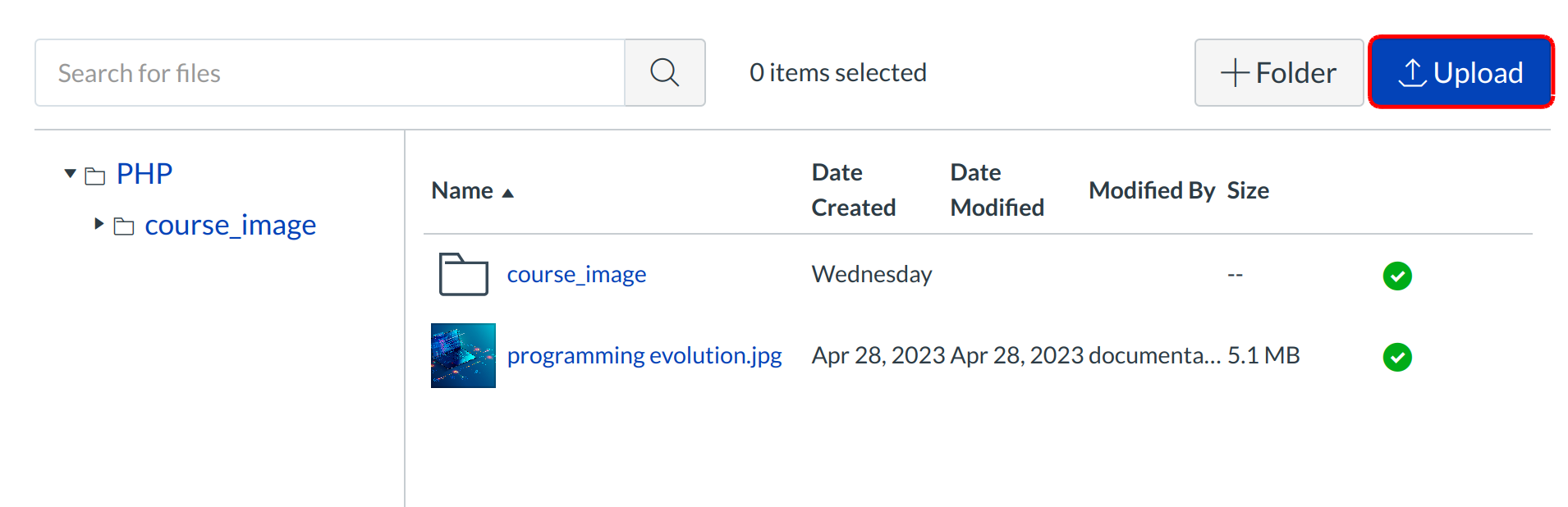
Click the Upload icon to select files. If you have .zip files you would like to upload, the LMS system can automatically upload and unzip these files for you.
Select File
Click the title of the file you wish to import [1] and click the Open button [2] to upload the .zip file.
Note: Depending on your web browser, you may see Choose instead of Open.
Choose Uploading Type
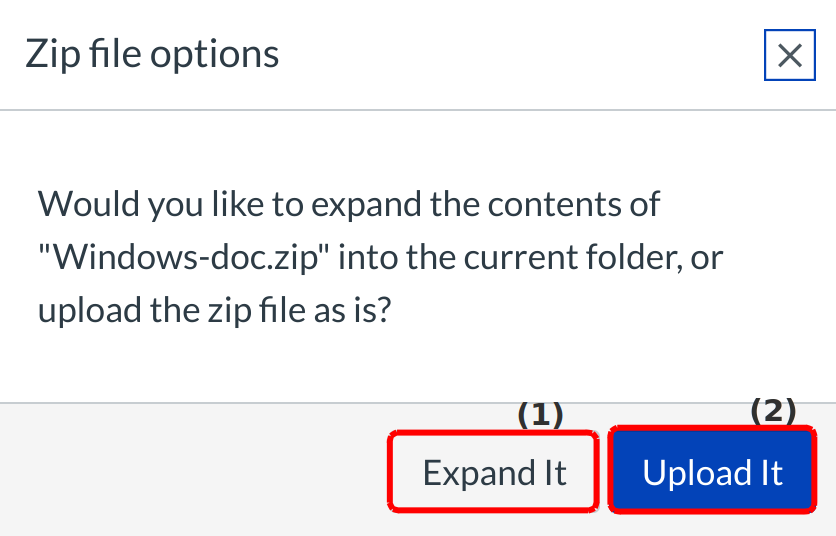
You can select which type of files should be uploaded by clicking the Expand It or Upload It menu. By selecting the Expand It option [1] the selected file has uploaded at unzip file and by clicking the Upload It option [2] the file will upload as .zip file.
Monitor Upload
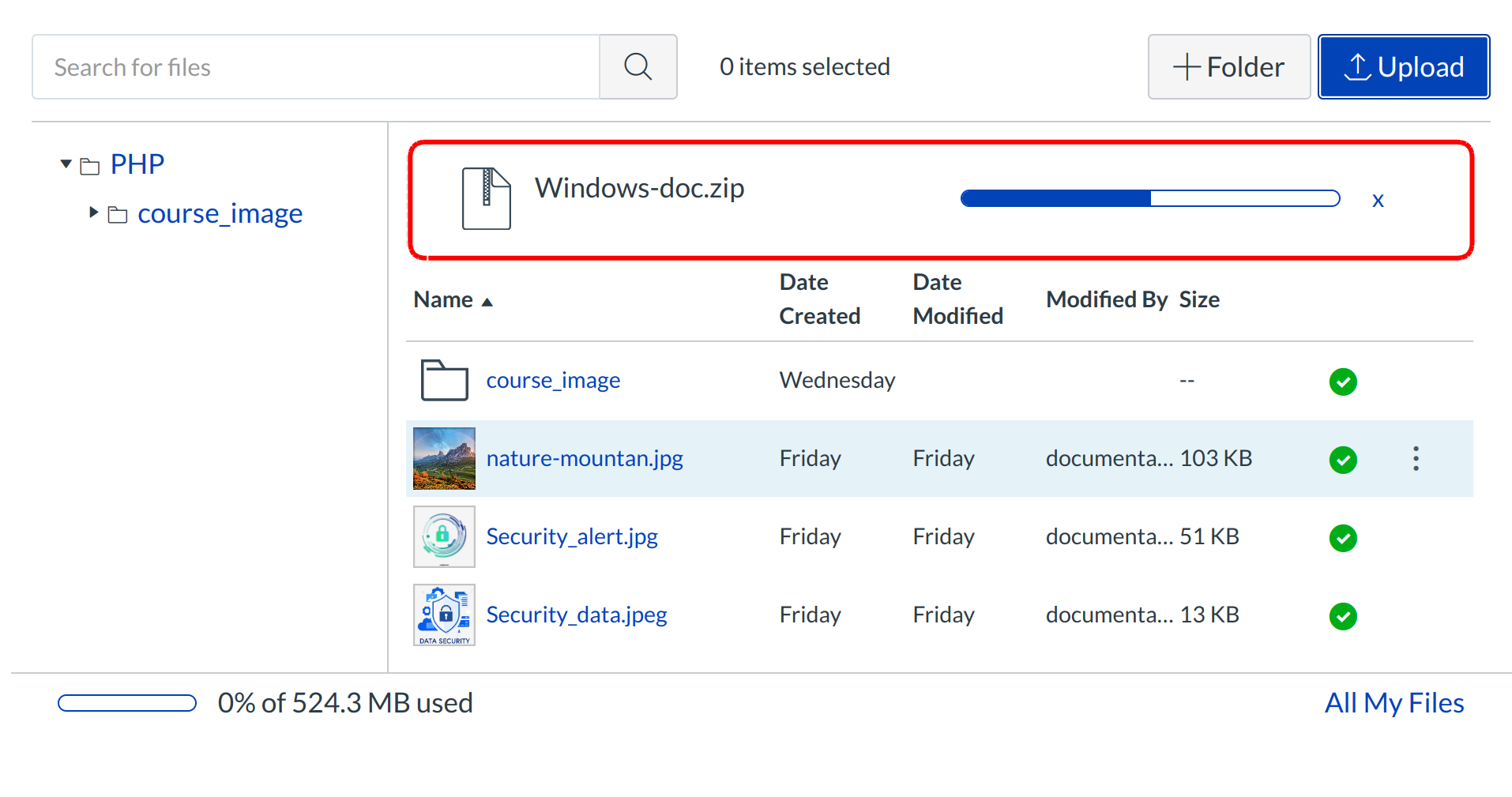
You can track the progression of the upload by monitoring the progress bar.
View Files
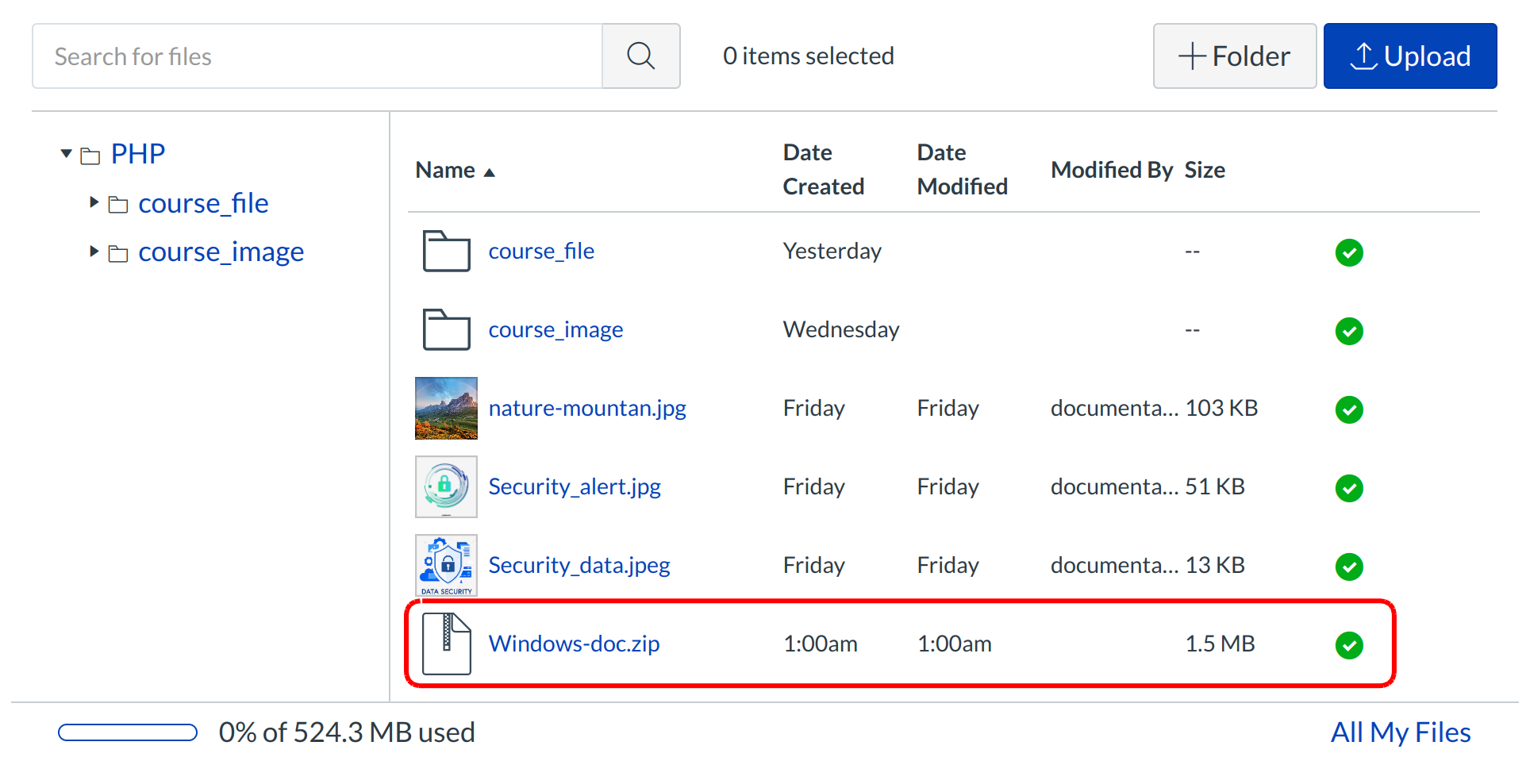
Your files will be uploaded to Files in LMS
Import through Course Settings
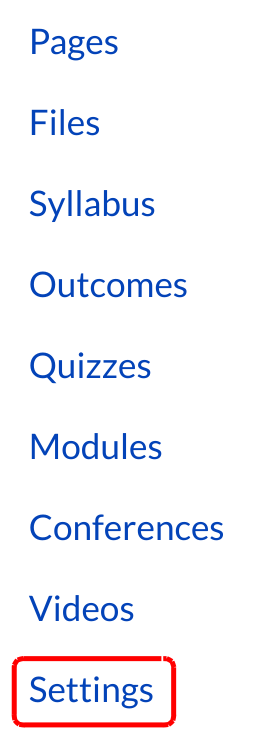
You can also import files through the Course Import Tool in Course Settings. In Course Navigation, click the Course Settings link.
Note: Through this option, you must upload the .zip file to an existing folder in Files. You cannot create new folders through the Course Import Tool.
Import Content into this Course
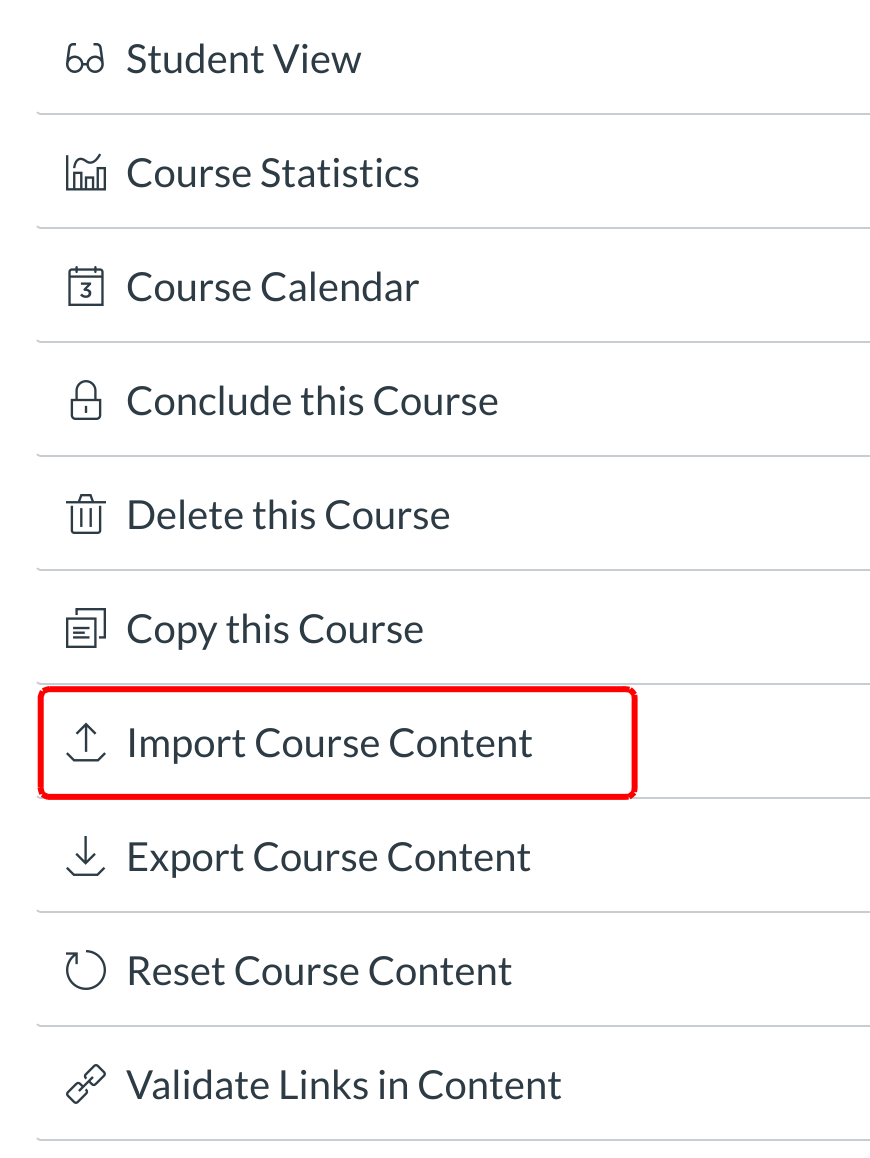
Click the Import Course Content button.
Select .zip Import
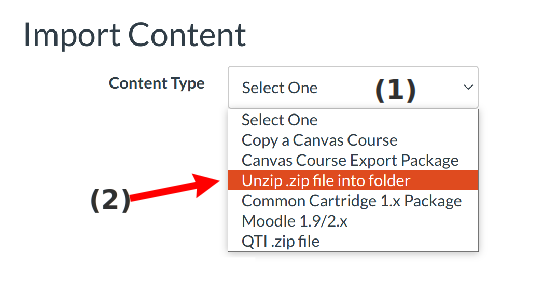
Click the Content Type drop-down menu [1]. Select the Unzip .zip file into folder option [2].
Choose File
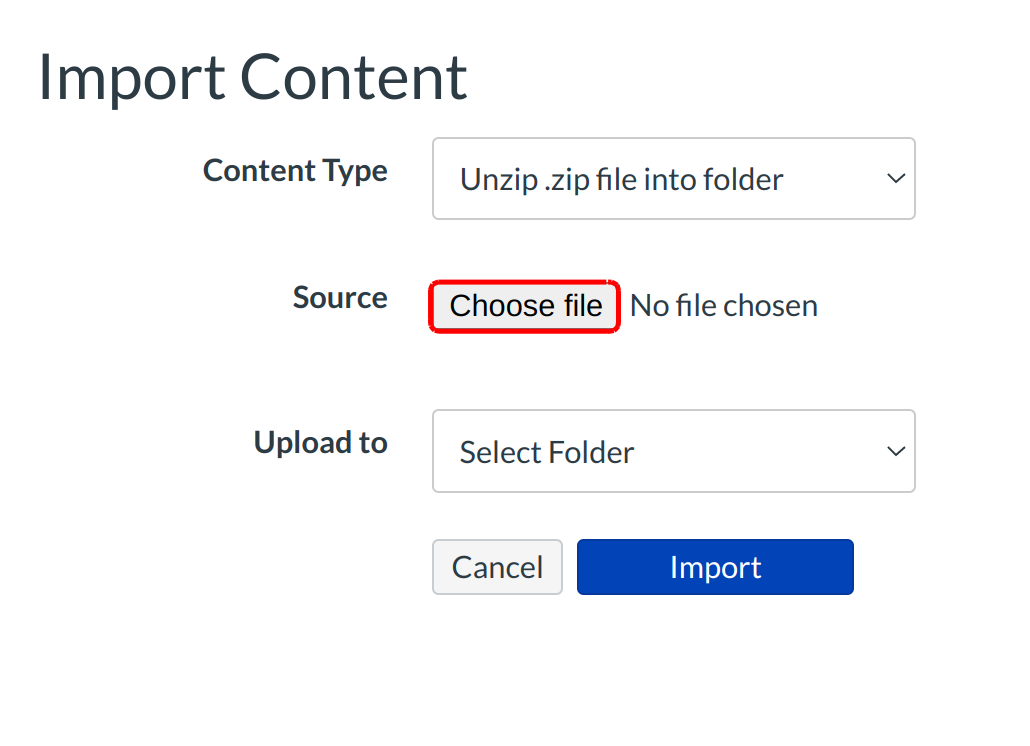
Click the Choose File button to select the .zip file.
Note: Depending on your browser, you may see Browse... instead of Choose File.
Select File
Click the title of the file you wish to import [1] and click the Open button [2] to upload the .zip file.
Note: Depending on your web browser, you may see Choose instead of Open.
Choose Upload Destination
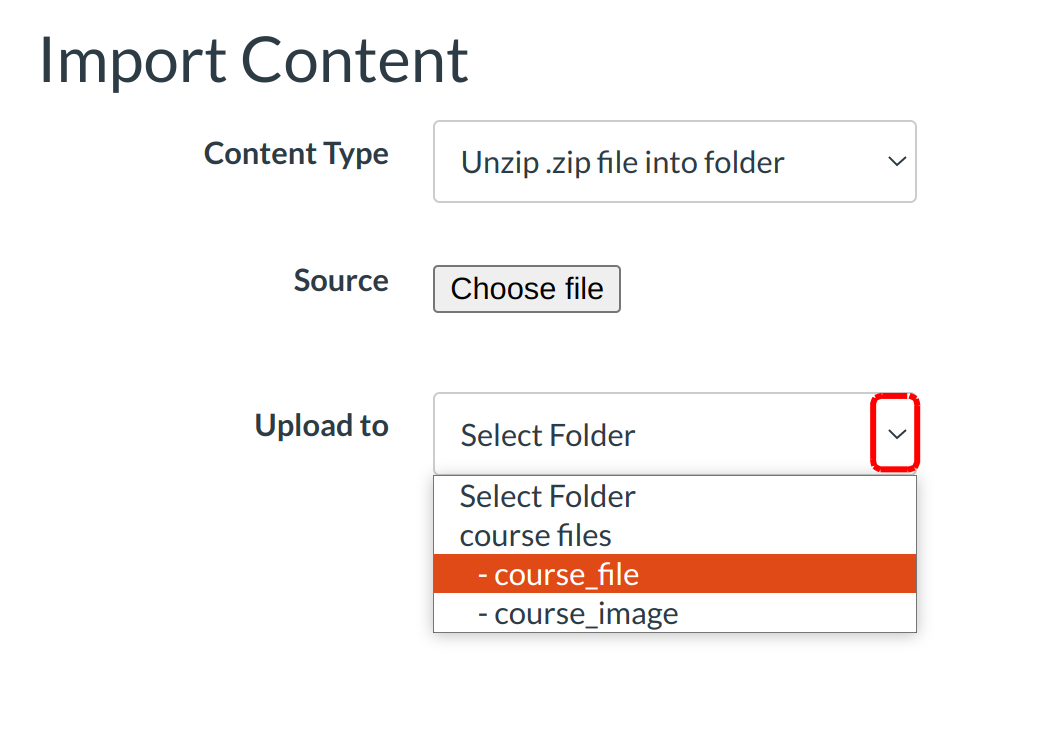
You can designate which folders the files should be uploaded to by clicking the Upload to: drop-down menu.
Note: You must upload the file to an existing folder. You cannot create new folders through this feature.
Upload File
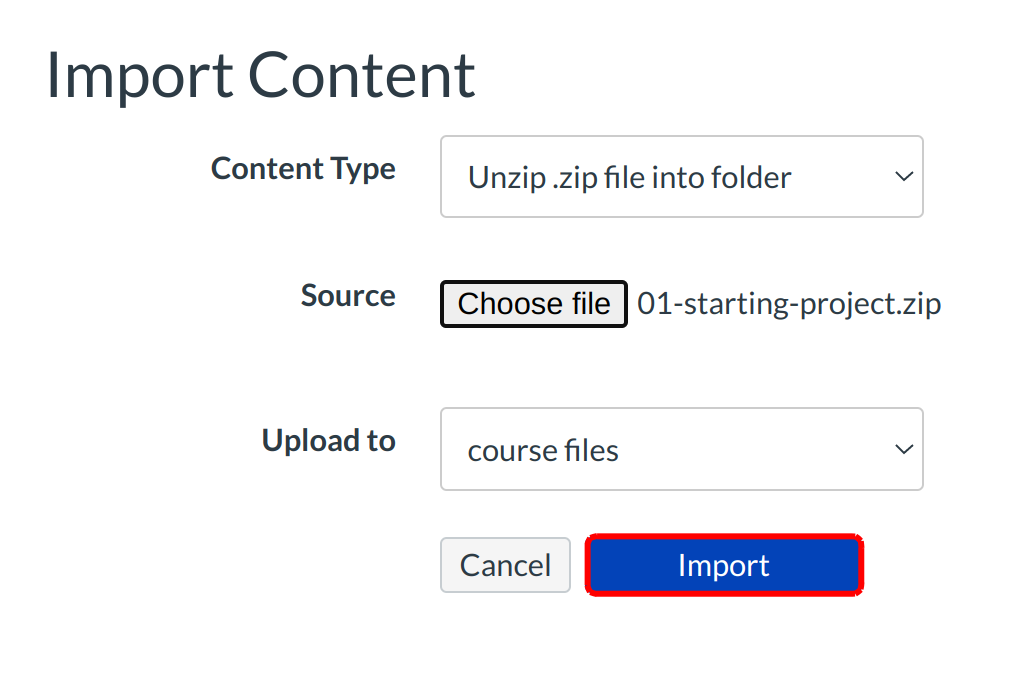
Click the Import button.
Uploading files to import
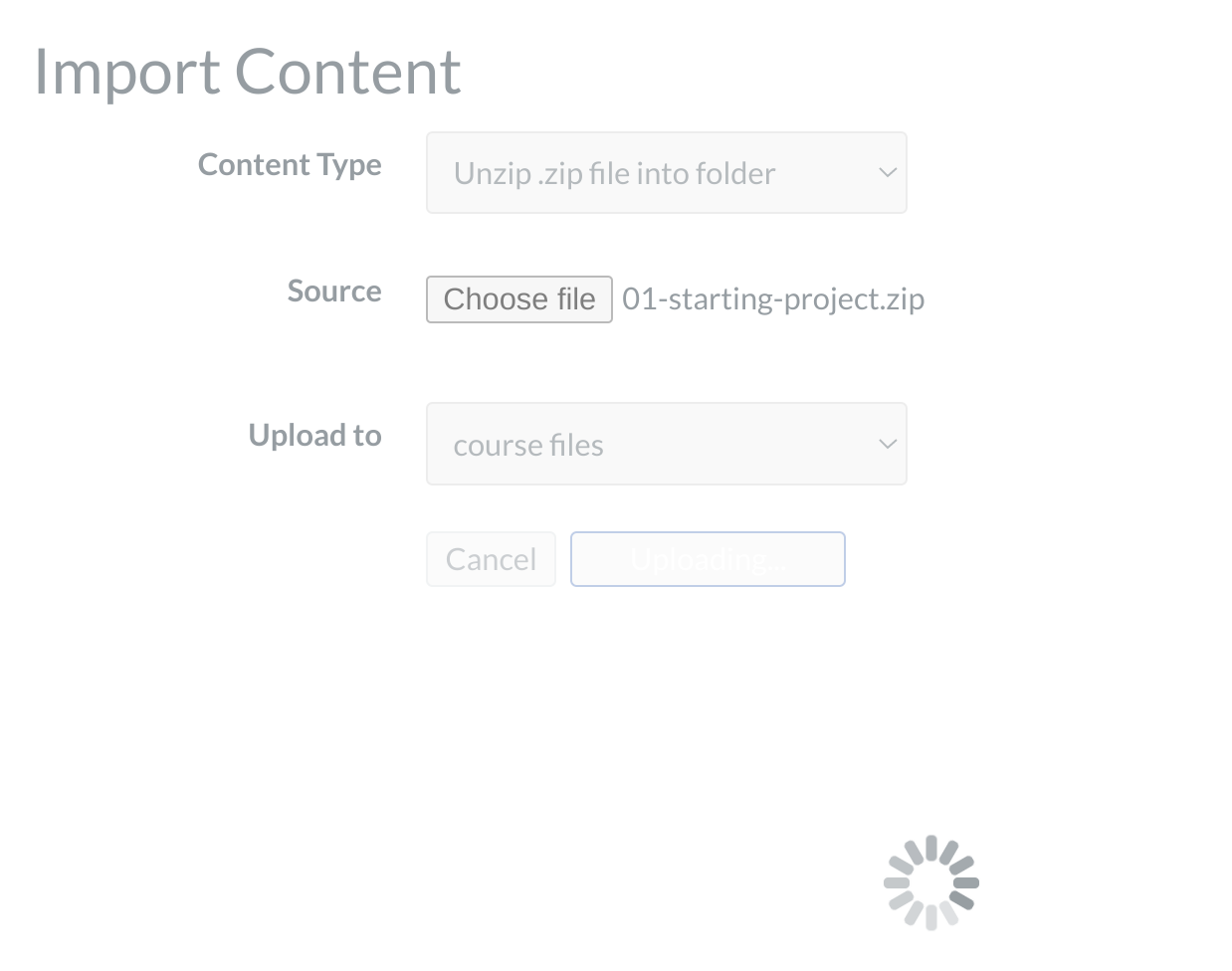
You can track the progression of the upload by monitoring the progress bar.
View Import Progress
The Current Jobs menu will display the status of your import. Running reports will display a menu bar with the time remaining to generate the report.
Import statuses include queued, running, completed, and failed.