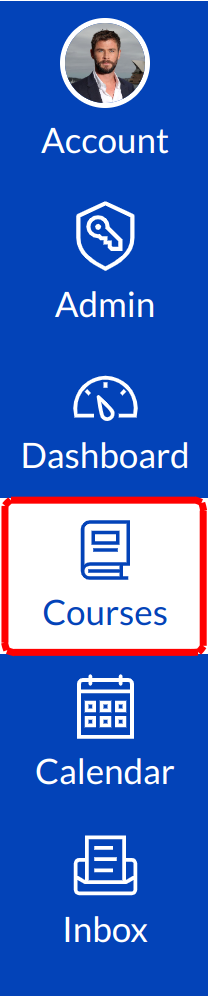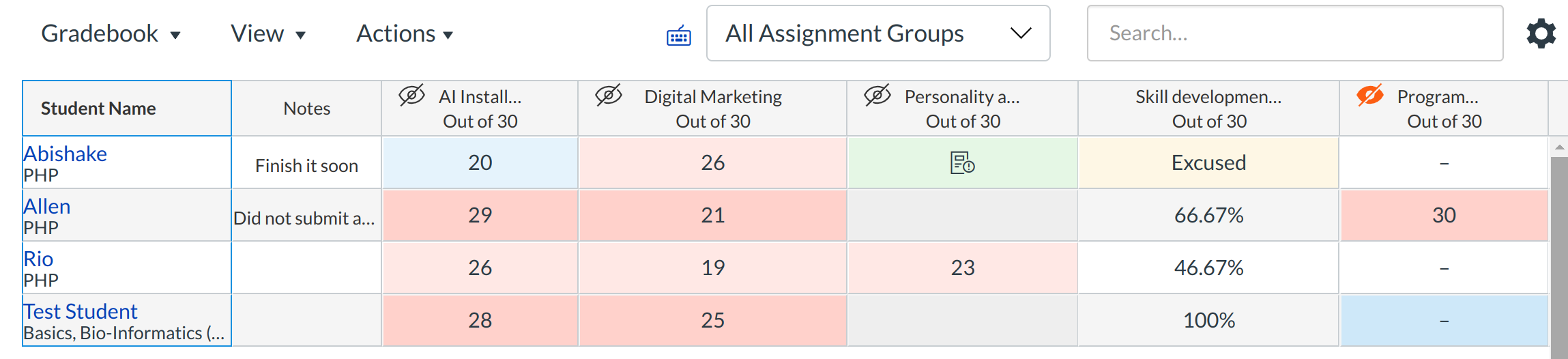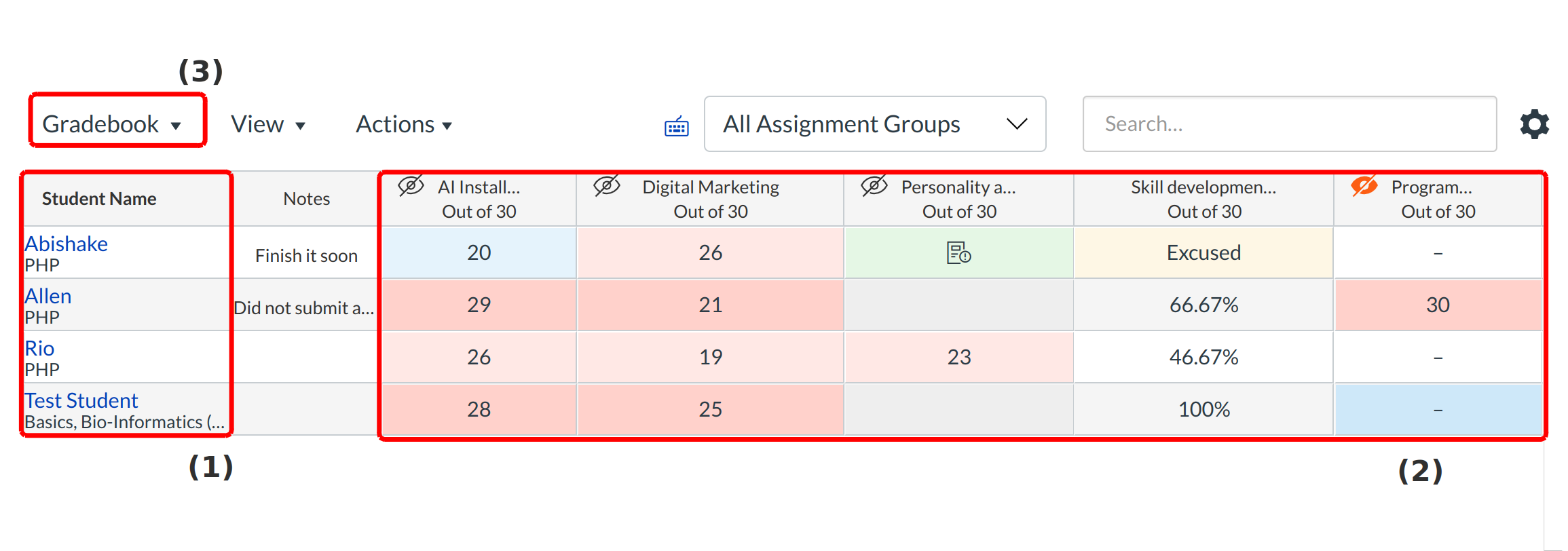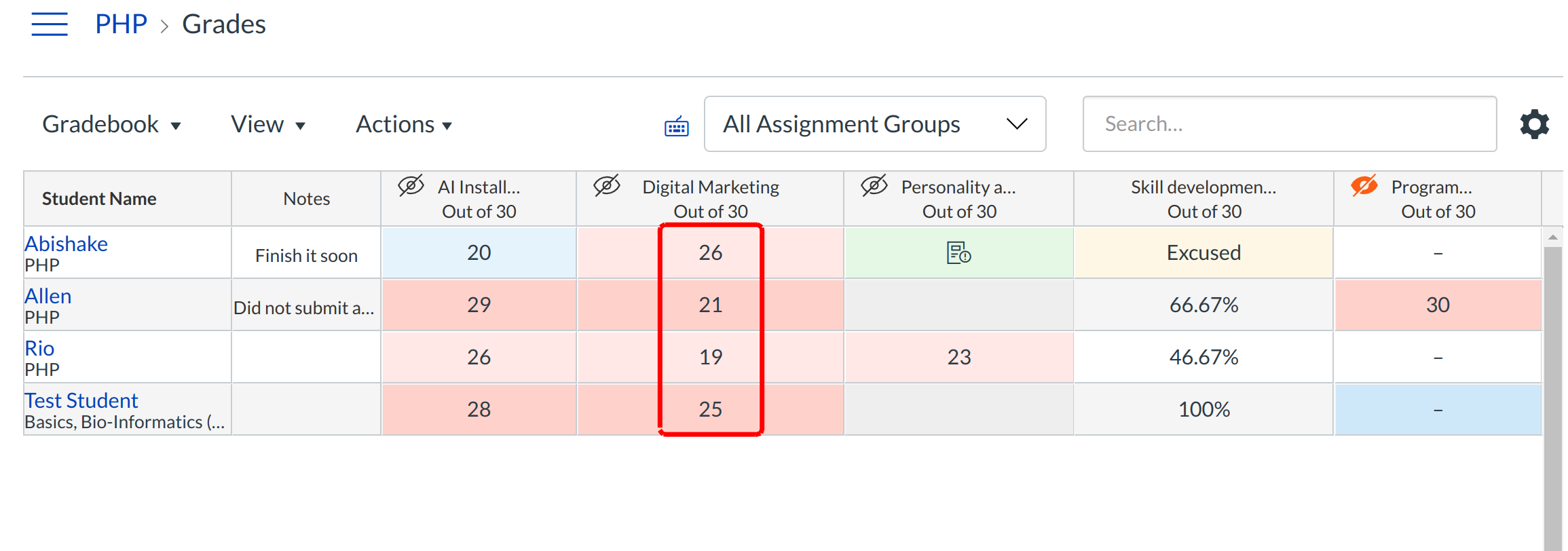What are Grades and the Gradebook?
Grades can serve as a communication tool between students and instructors and allow instructors to track the progress of students.
The Gradebook stores all information about student progress in the course, measuring both letter grades and course outcomes.
Access Grades in a Specific Course
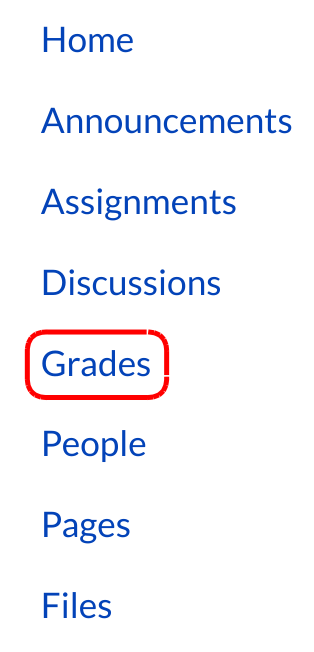
Click the Grades link in Courses Navigation.
What is the Gradebook?
The Gradebook helps instructors easily input and distribute grades for students. Grades for each assignment can be calculated as points, percentages, complete or incomplete, pass or fail, GPA scale, and letter grades, and assignments can be organized into groups for weighting as well.
You can also use Grading Tool to help you assign out grades.
Columns are automatically created in the Gradebook when you create Assignments, graded Discussions, and graded Quizzes and Surveys. A column is also automatically added for the Attendance tool.
When would I use the Gradebook?
Use the Gradebook to:
- View assignment submission notifications and assignment details
- Sort the gradebook by assignment due dates, student names, secondary id, total scores, or group scores (if applicable)
- Download assignment submissions from students to grade or view them offline when no internet connection is available
- Manually enter student grades
- Automatically calculate total and final grades
- Assign zeros after deadline (this will send a notification out to students)
- Simultaneously view grade information across all courses
- Notify students when an assignment has been graded
- View Grade history and revert updated assignment scores to previous scores (including grades from multiple submissions and/or regraded quizzes)
- Download or upload Grades as a CSV file
- Hide grades from students until they are published
- Create custom weighting, curving, and grade ranges
- Message students who haven’t submitted an assignment yet, or who scored more than X or less than Y on an assignment
- Leave private grading notes/comments for the student
Note: You can use keyboard shortcuts to navigate the Gradebook. Press the comma key and a pop-up window with keyboard shortcuts will appear for keyboard navigation.
View Gradebook
In the Gradebook, which will populate the select student data [1] and assignment data [2]. You can also use the Gradebook drop-down menu to view the grades of individual student [3].
View Student Information
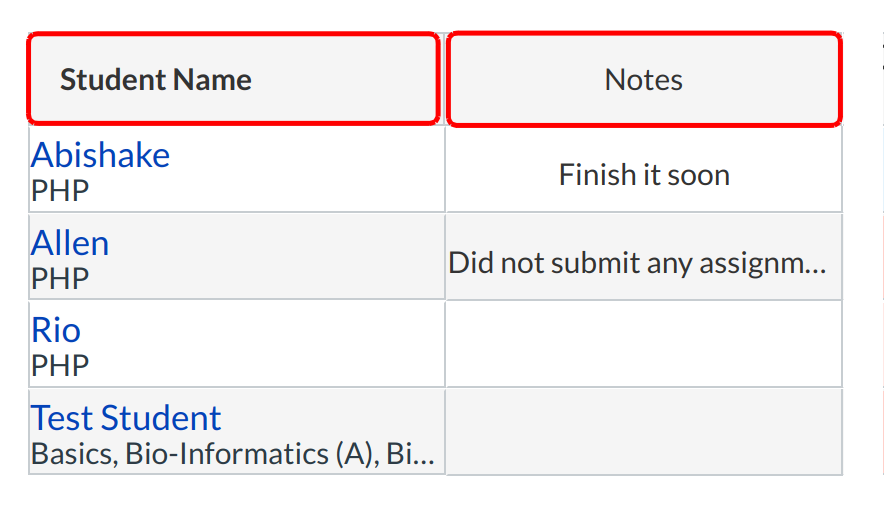
Once you have selected your students, the Gradebook will display the following student information:
Student Name: View name and section
Notes: To make a comment, click the note field for the appropriate student and enter your note in the text field.
Click a student's name to view the student's Grades page. (This is the same view that you can see if you access the Gradebook via Student View.)
View Assignments
Each column in the Gradebook represents an assignment. Each column displays the assignment title, total points, and each student's grade. Icons and colors represent assignments and submission statuses within Sublime LMS ™. You can sort, resize, and reorder any assignment column.
With Assignments in the Gradebook you can:
- Evaluate both individual and group work
- Enter and edit scores
- Leave comments for your students
- View total grades as a point value instead of a percentage (by default, total grades are shown as a percentage)
View Assignment Drop-down Menu
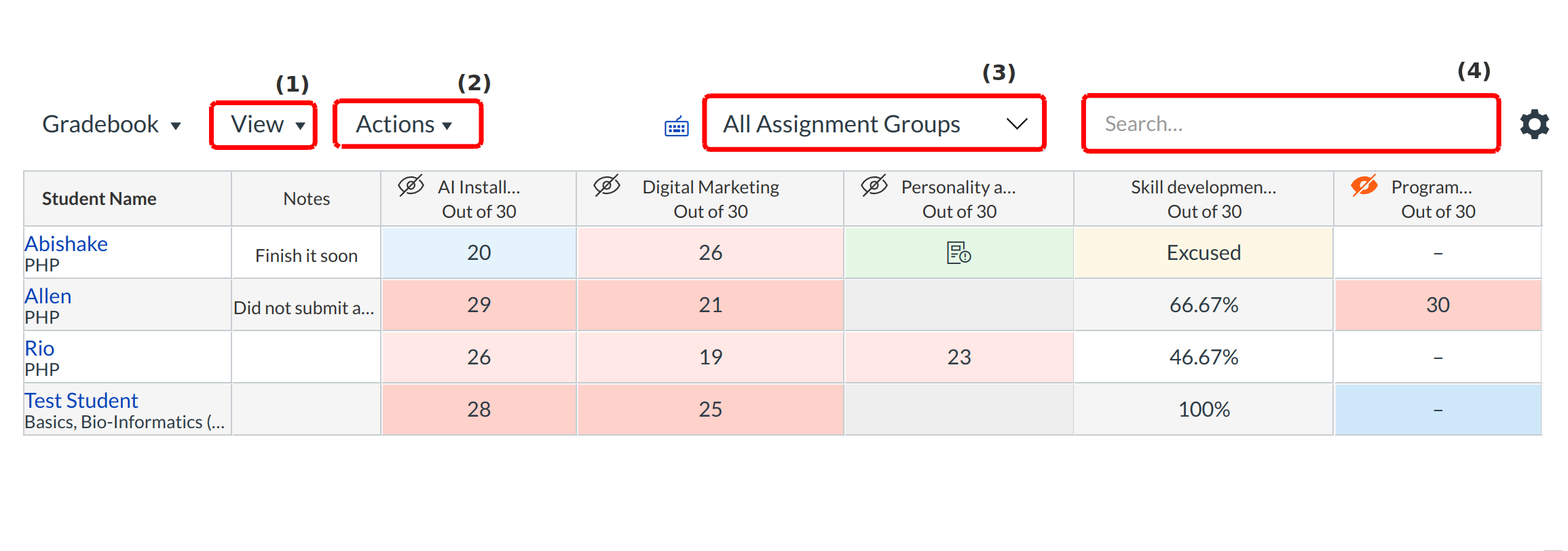
For each Assignment, you can set one or more options:
- View : View responsible for arrange the assignment by the order we need and filters the module, section and groups.
- Actions : Actions contain import and export options for assignment import and export.
- Assignment Groups : It is used for search a particular assignment from the courses.
- Search : Search box is used to find a particular student from the gradebook.
View Settings
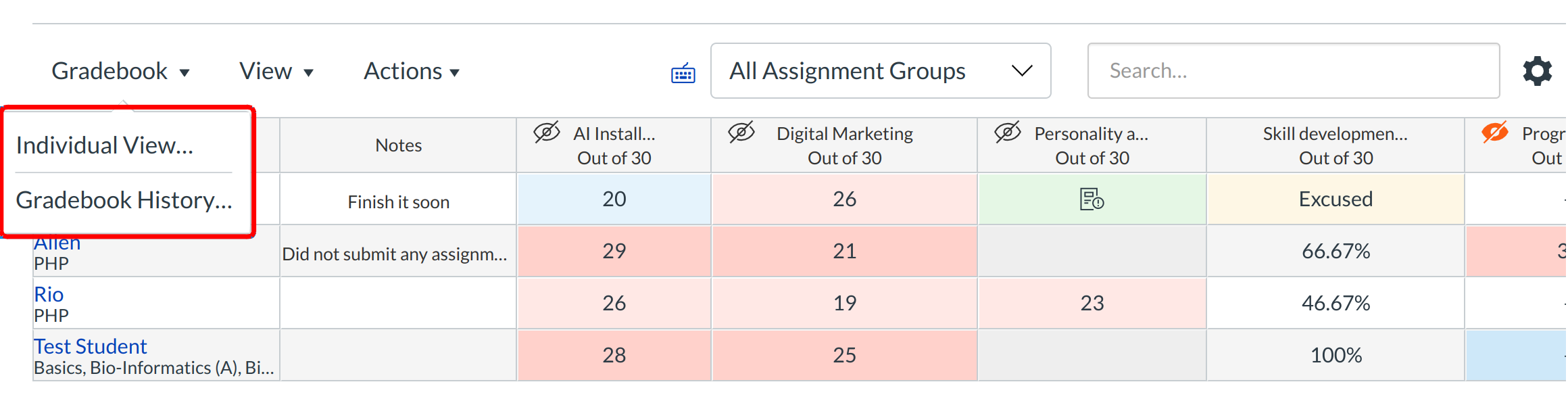
In the Gradebook drop-down menu, you can specify settings that apply to view individual view of a student and gradebook history:
- Individual View
- Gradebook History