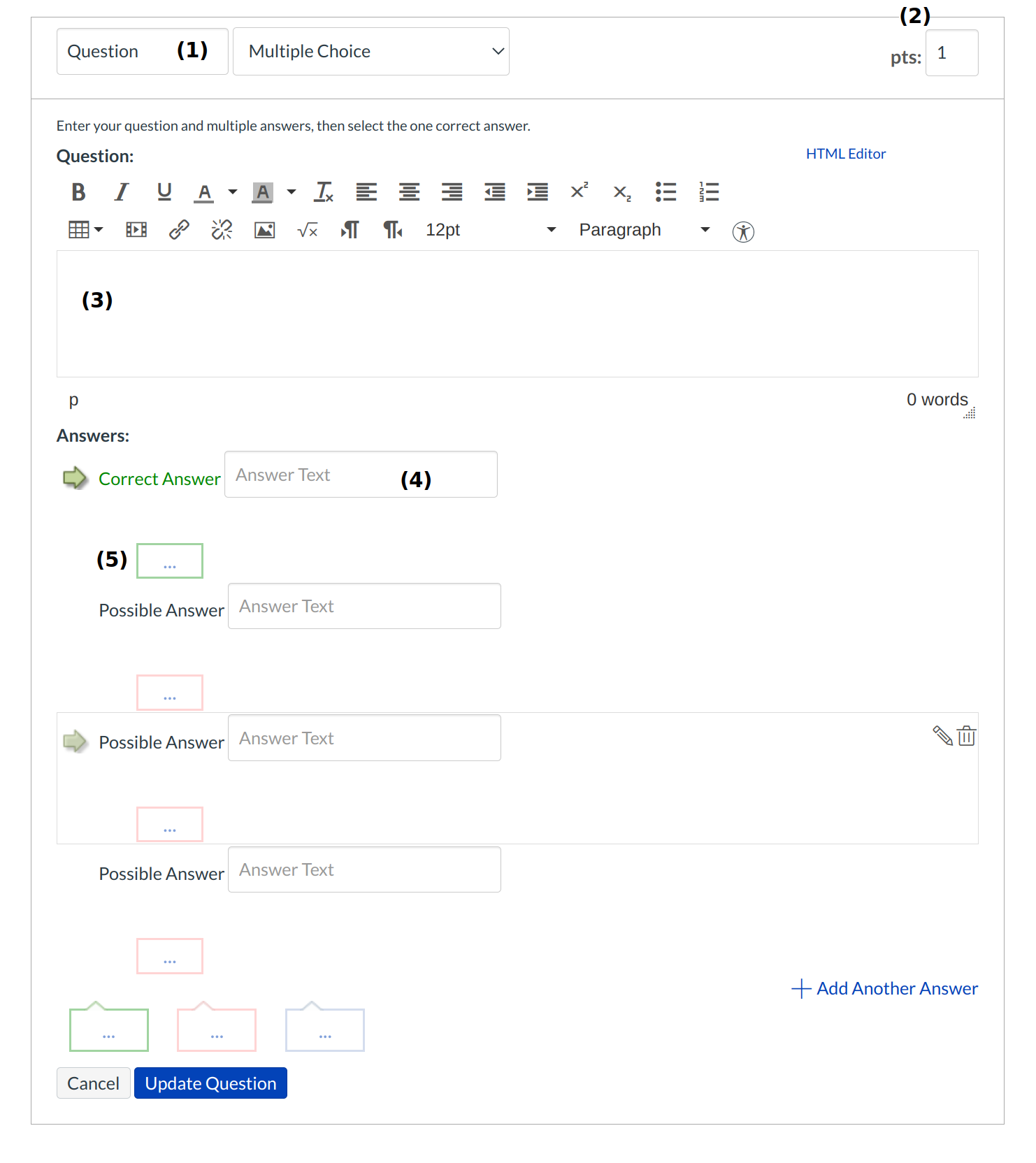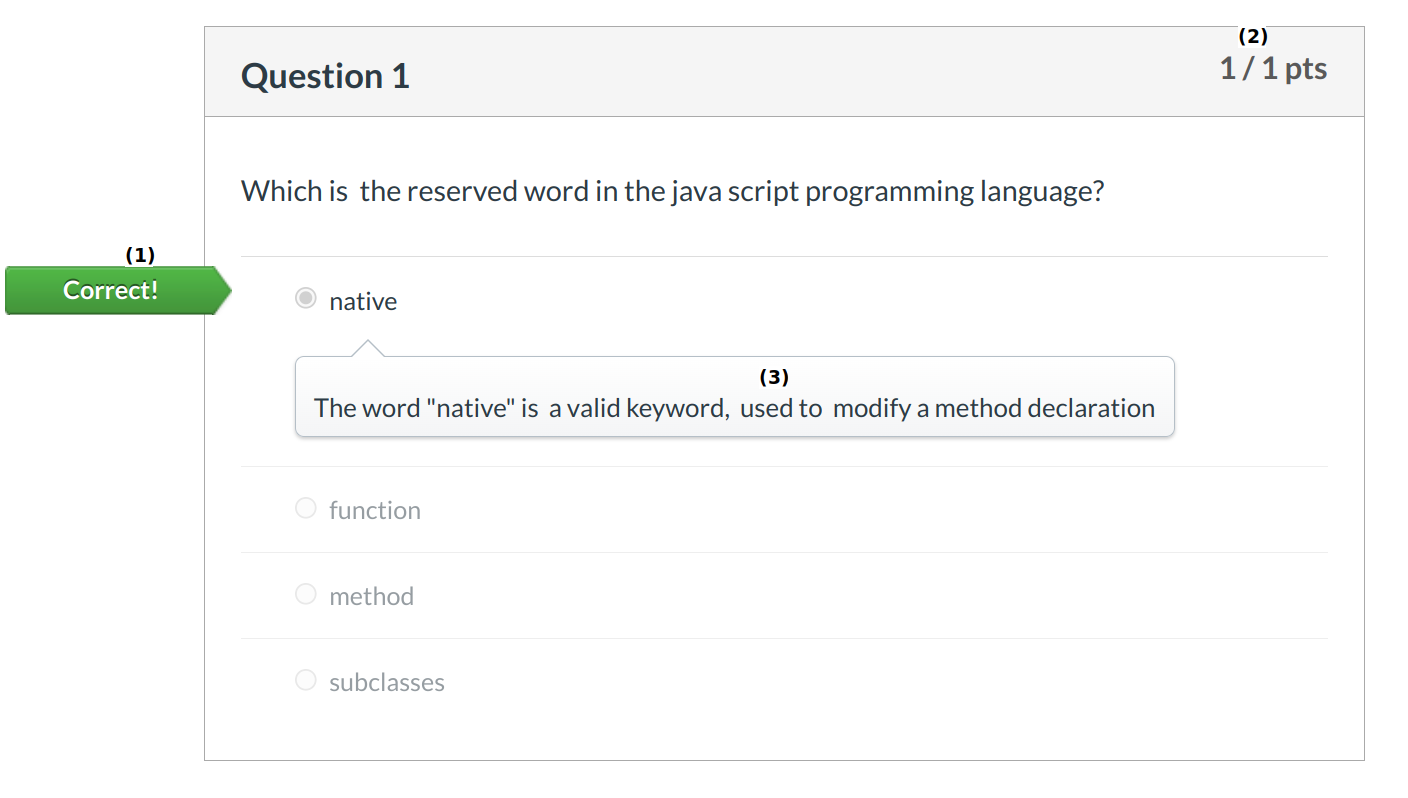How do I create a Multiple Choice question?
You can create a multiple choice question for your students.
Create New Question
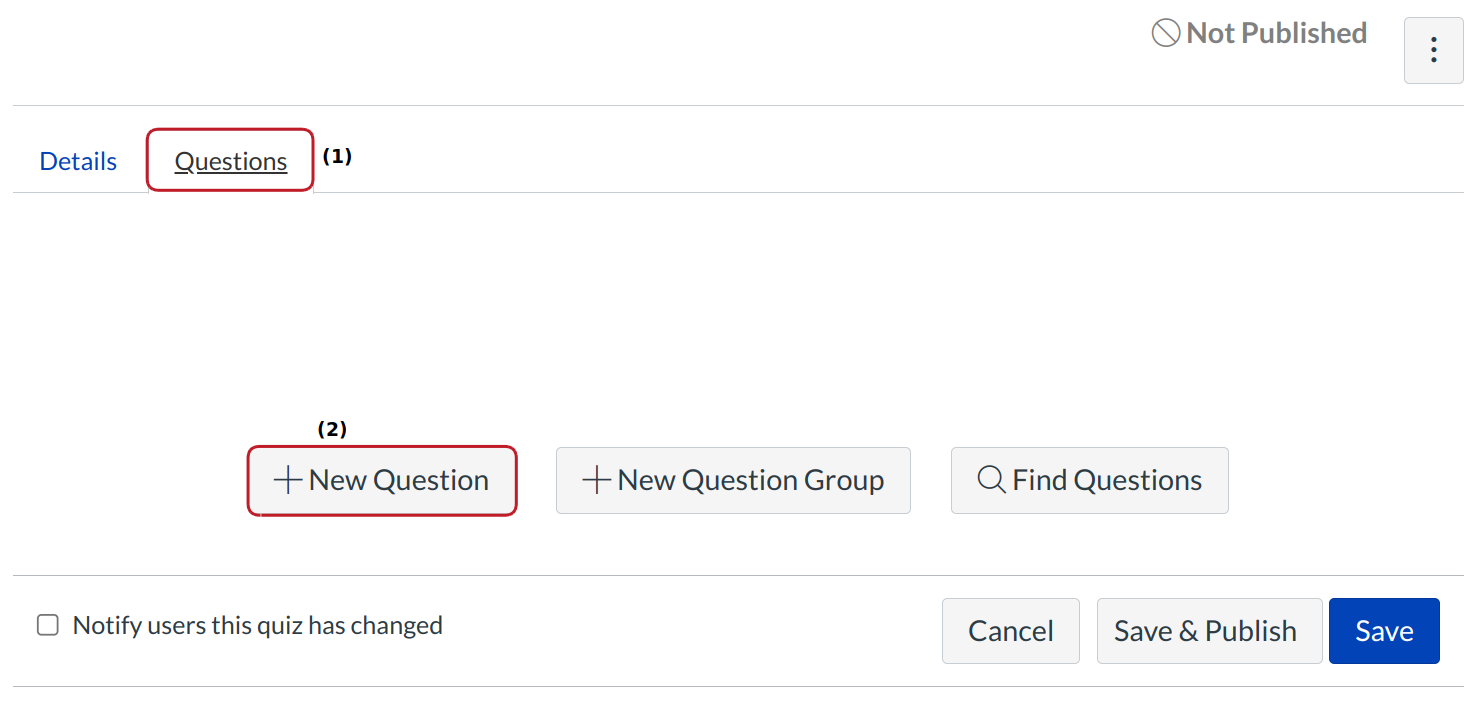
Click the Questions tab [1]. Manually create a new quiz question by clicking the New Question button [2].
Select Multiple Choice Question Type
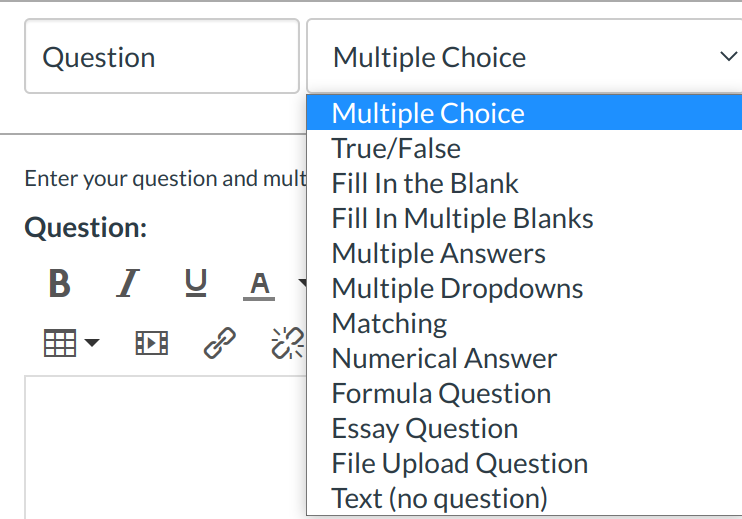
Multiple Choice is the default question type, so no selection in the drop-down menu is necessary.
Edit Multiple Choice Question Details
To build a multiple choice question, you will need to add the following details:
- Question title
- The number of points the question is worth (quiz totals are calculated based on combined total of questions)
- The question text (use the Rich Content Editor to include video, images, math equations, or flash activities)
- Question response options
- Text for the feedback bubbles under each answer and/or at the end of the question
Create Answers with Rich Content Editor

To create your answer with the Rich Content Editor, hover over the response and click the Pencil icon. This switch will allow you to post video, audio, math equations, and more in the answer response.
Add or Delete Answers
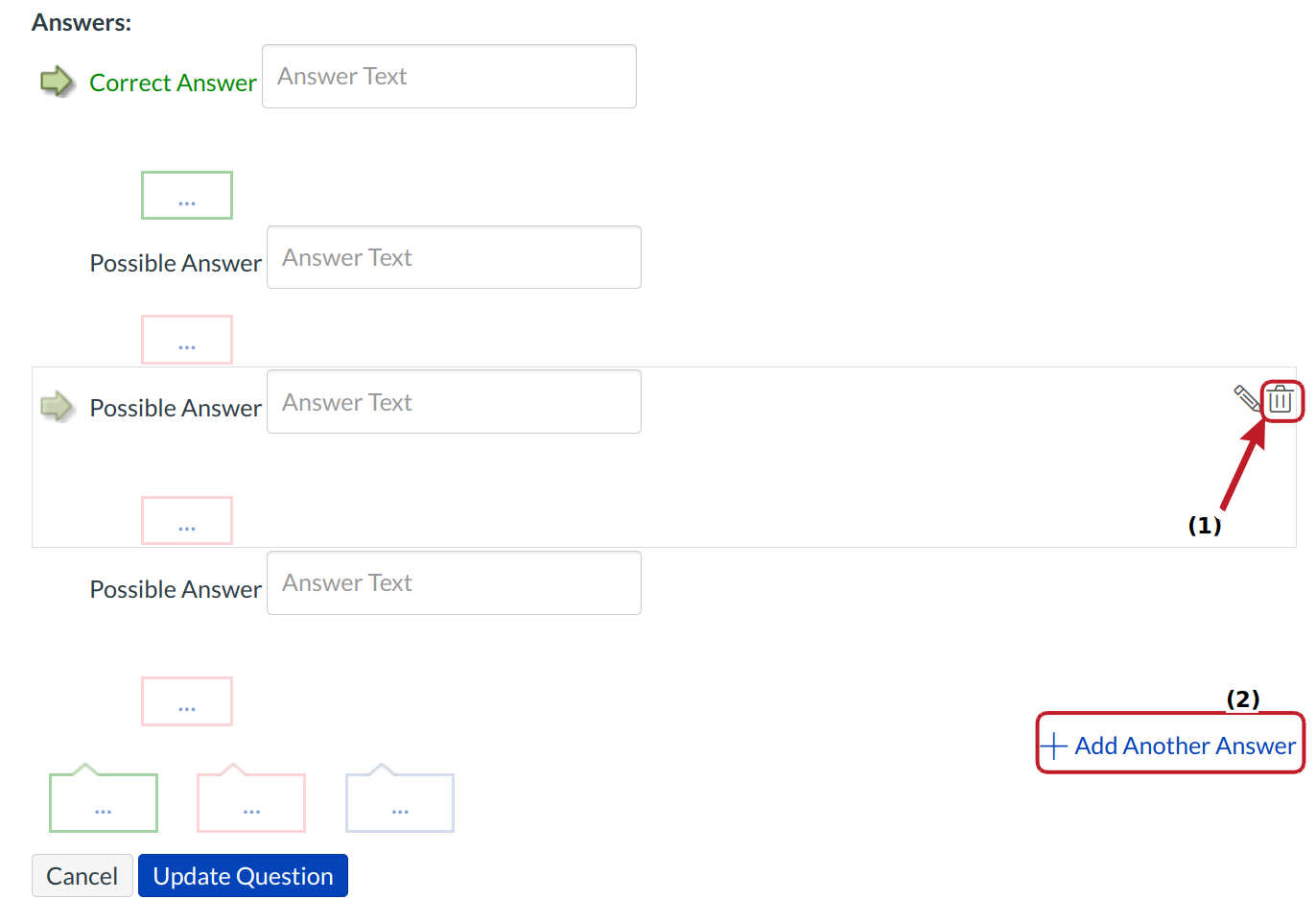
Click the Trash icon [1] to the right of an answer to delete it. Click the Add Another Answer link [2] to create as many distractors as you like. Multiple Choice questions can have more than four answers.
View Correct Answer
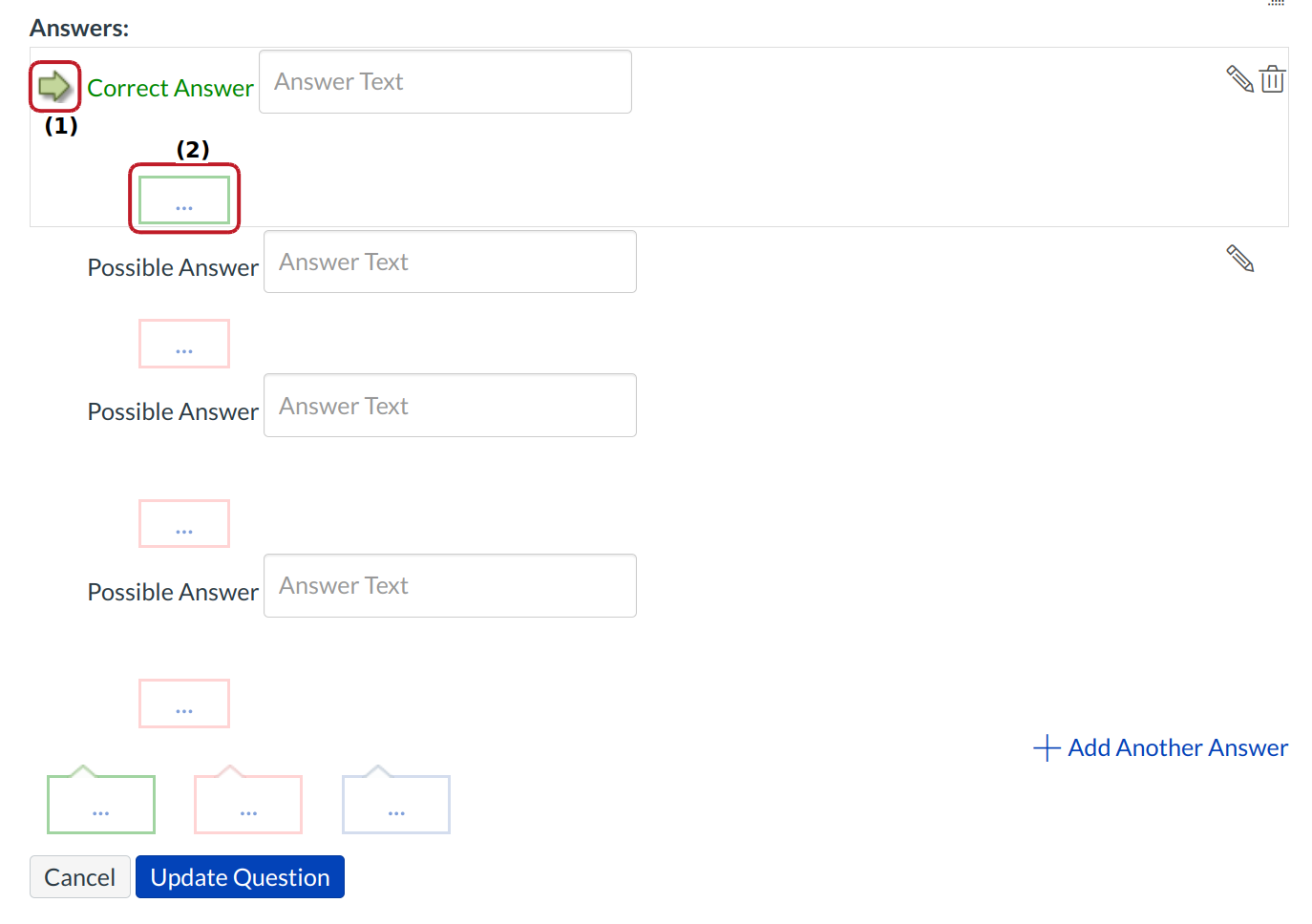
Correct responses are indicated in green, while incorrect responses are in red.
By default, the text in the first answer field is the answer that will be considered as correct. The correct answer is identified by a solid green arrow [1] next to the answer, and the answer's feedback bubble [2] is also green.
Change Correct Answer
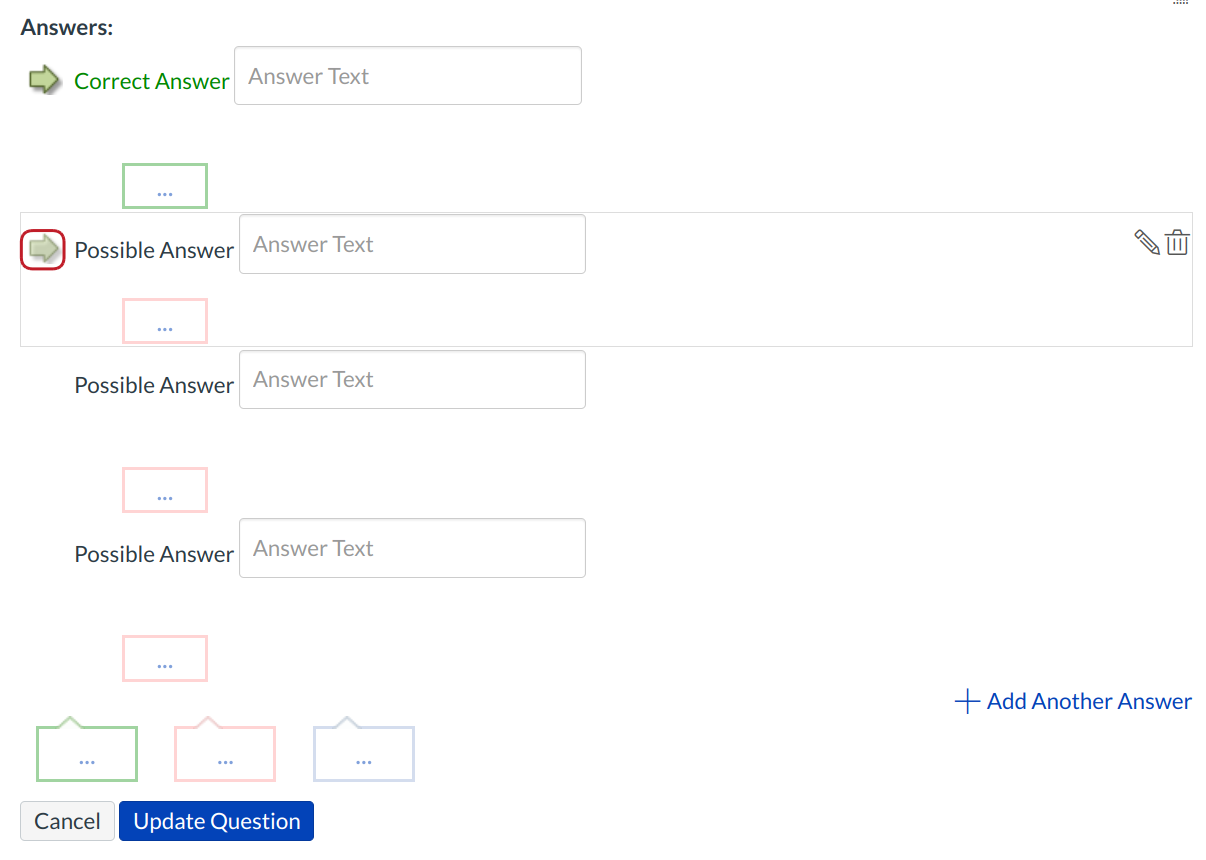
To select another response as the correct answer, hover your cursor to the left of the answer you want to reveal a faded green "ghost" arrow. Click the arrow.
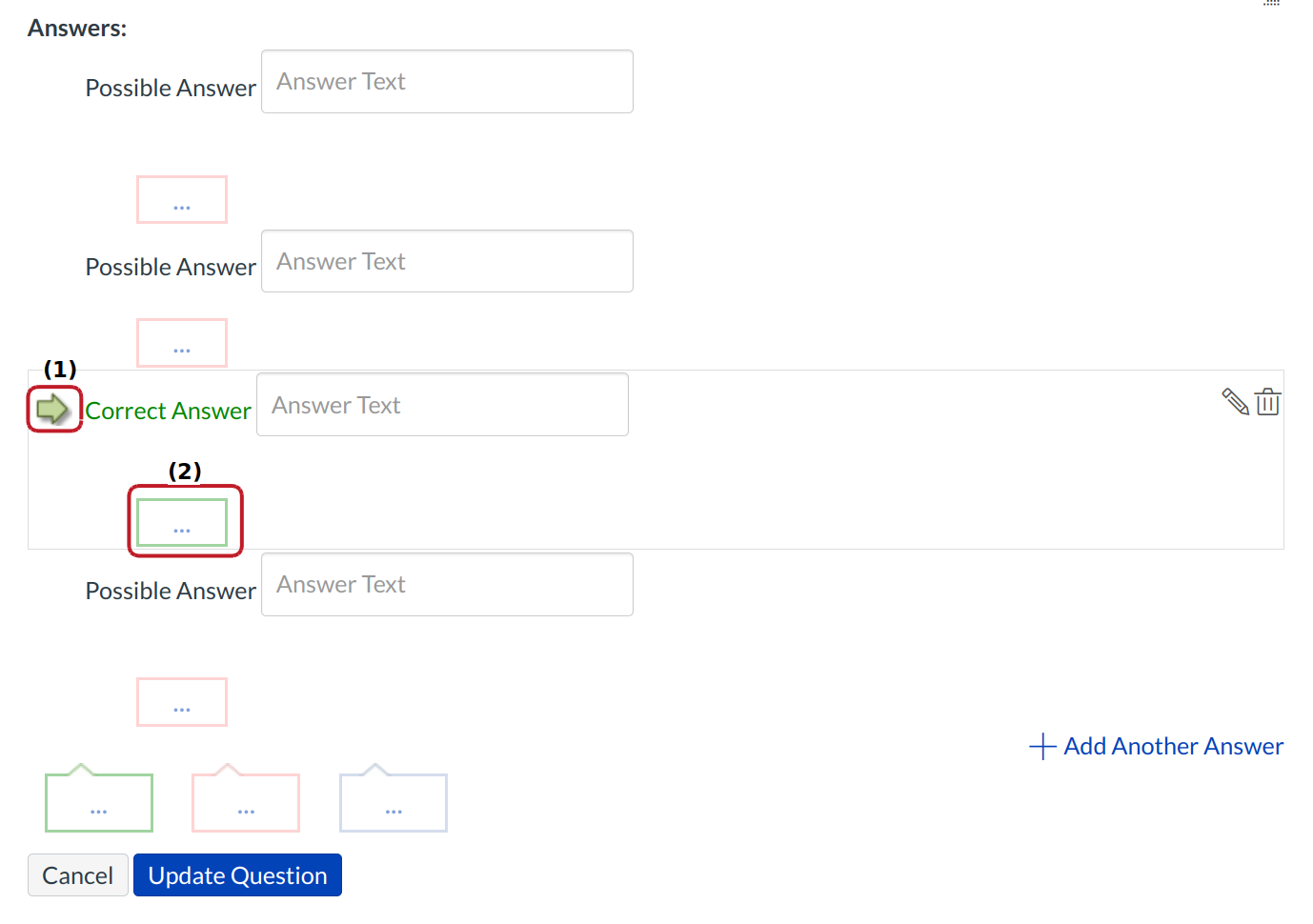
The arrow will become solid green [1], and the feedback bubble [2] will also turn green to indicate the correct answer has changed.
Enter Feedback Text
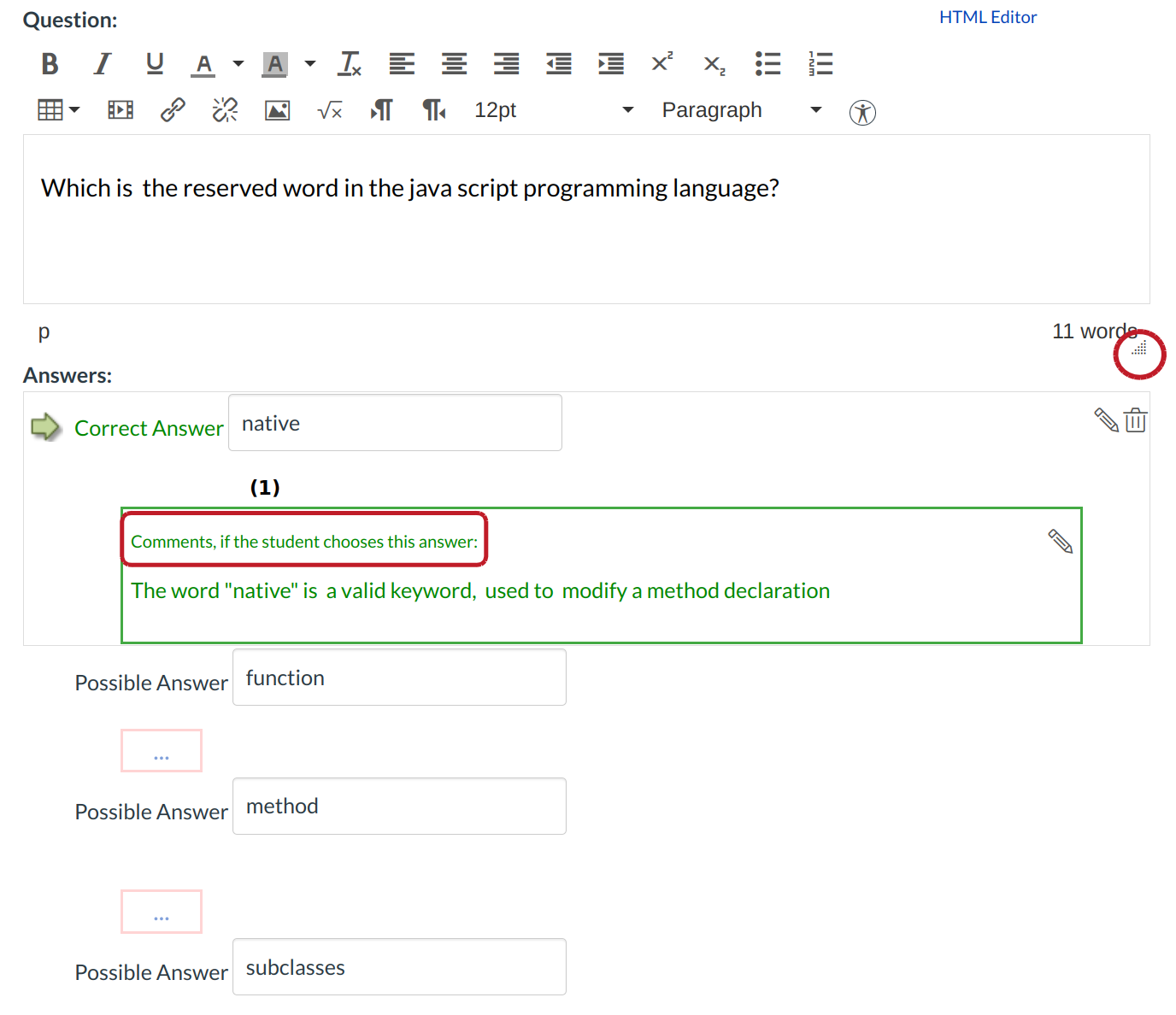
You can choose give students feedback in the feedback bubbles. Give feedback for each answer [1] beneath each answer.Each text box can be expanded in size by clicking and dragging the handle at the bottom-right of the text box.
Update question
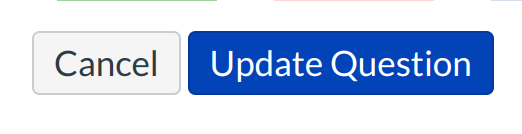
Click the Update Question button.
Save Quiz
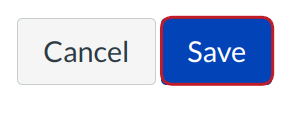
Click the Save button to save your work on your quiz.
Publish Quiz

Click the Preview button [1] if you want to verify the quiz before you publish it. When you are ready, click the Publish button [2].
Student View of Multiple Choice Correct Answer
This is what students see if they are allowed to see correct answers after submitting the quiz.
Students can see which response was correct by viewing the green flag [1]. Credit is assigned if the student answers a Multiple Choice question correctly [2]. Notice that the blue feedback bubble appears the student answers this question correctly [3].
Student View of Multiple Choice Incorrect Answer
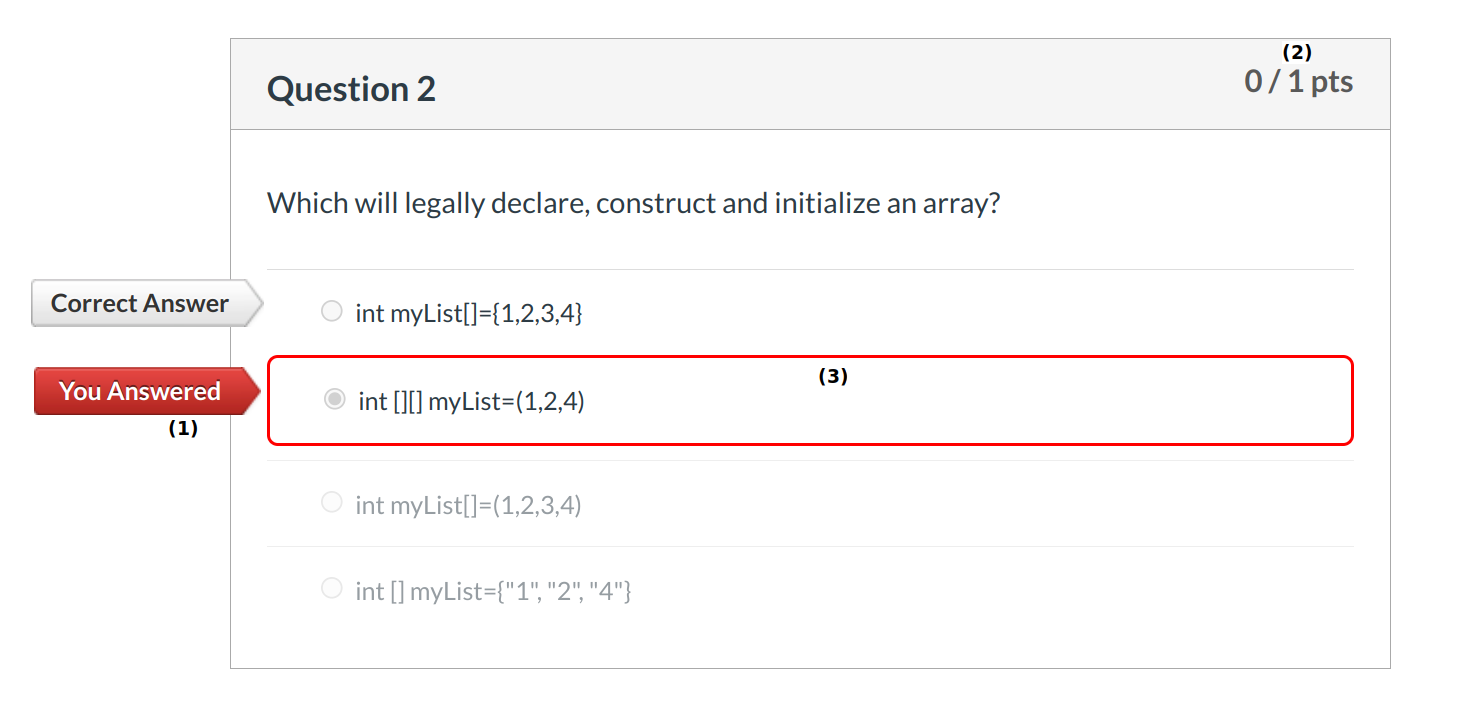
This is what students see if they are allowed to see correct answers after submitting the quiz.
Students can see which response was incorrect by viewing the red flag [1]. No credit is assigned if the student answers a Multiple Choice question incorrectly [2]. Notice that the blue feedback bubble appears the student answers this question[3].