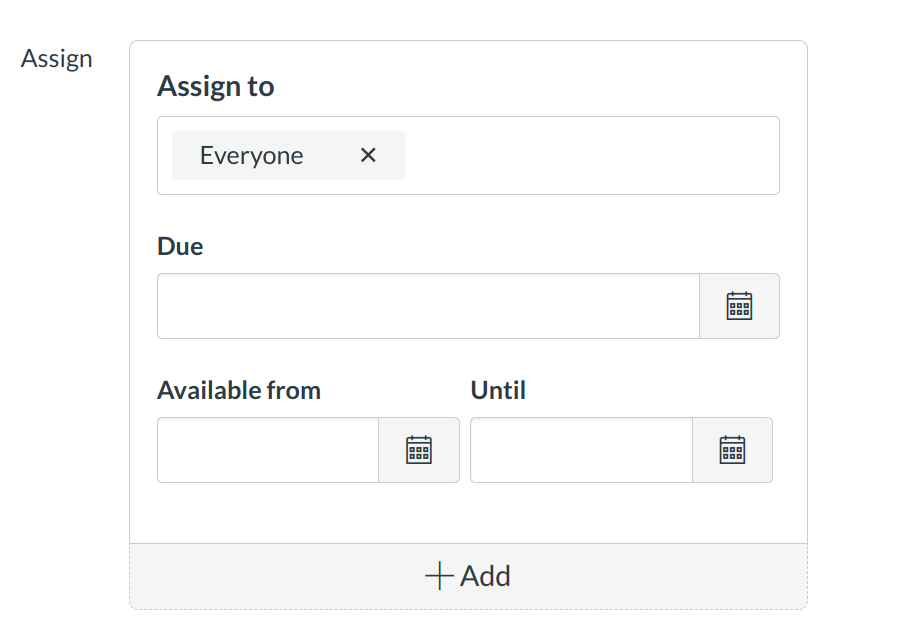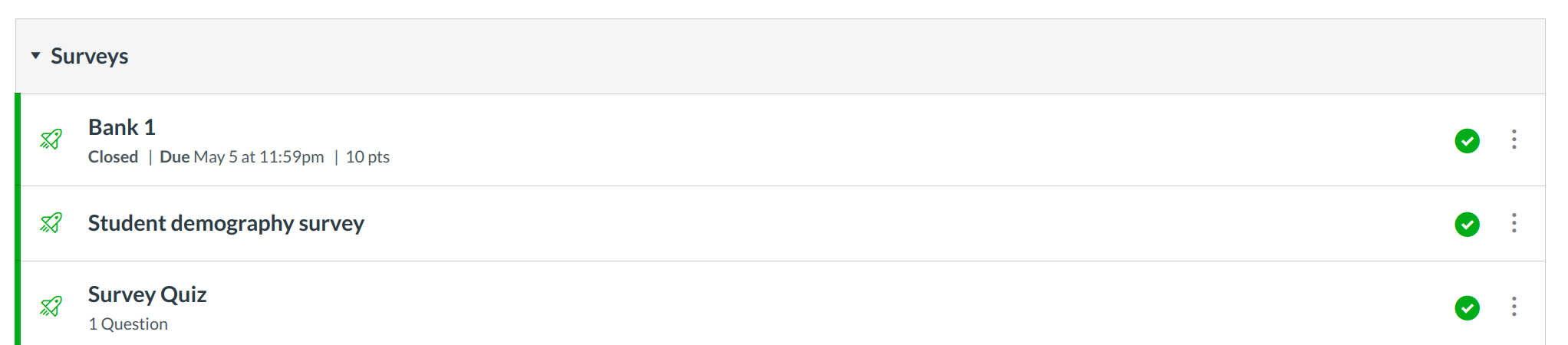How do I create a Survey?
You can use Surveys to receive feedback from your students or give them some extra points by responding to a Survey.
Open quizzes
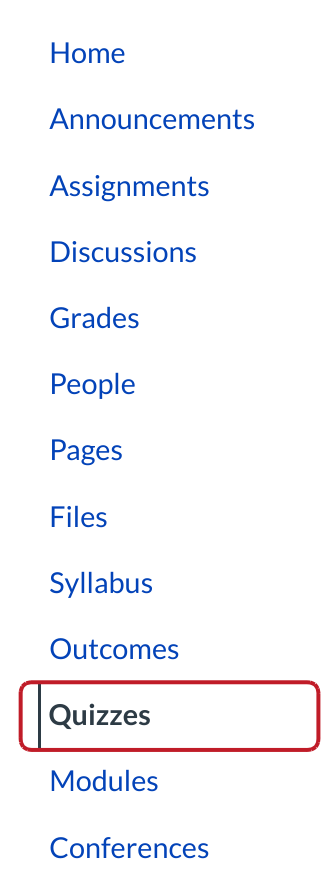
Click the Quizzes link.
Create New Quiz
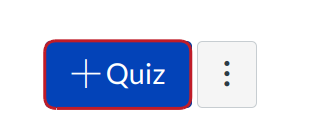
Click the +Quiz button.
Select Quiz Type
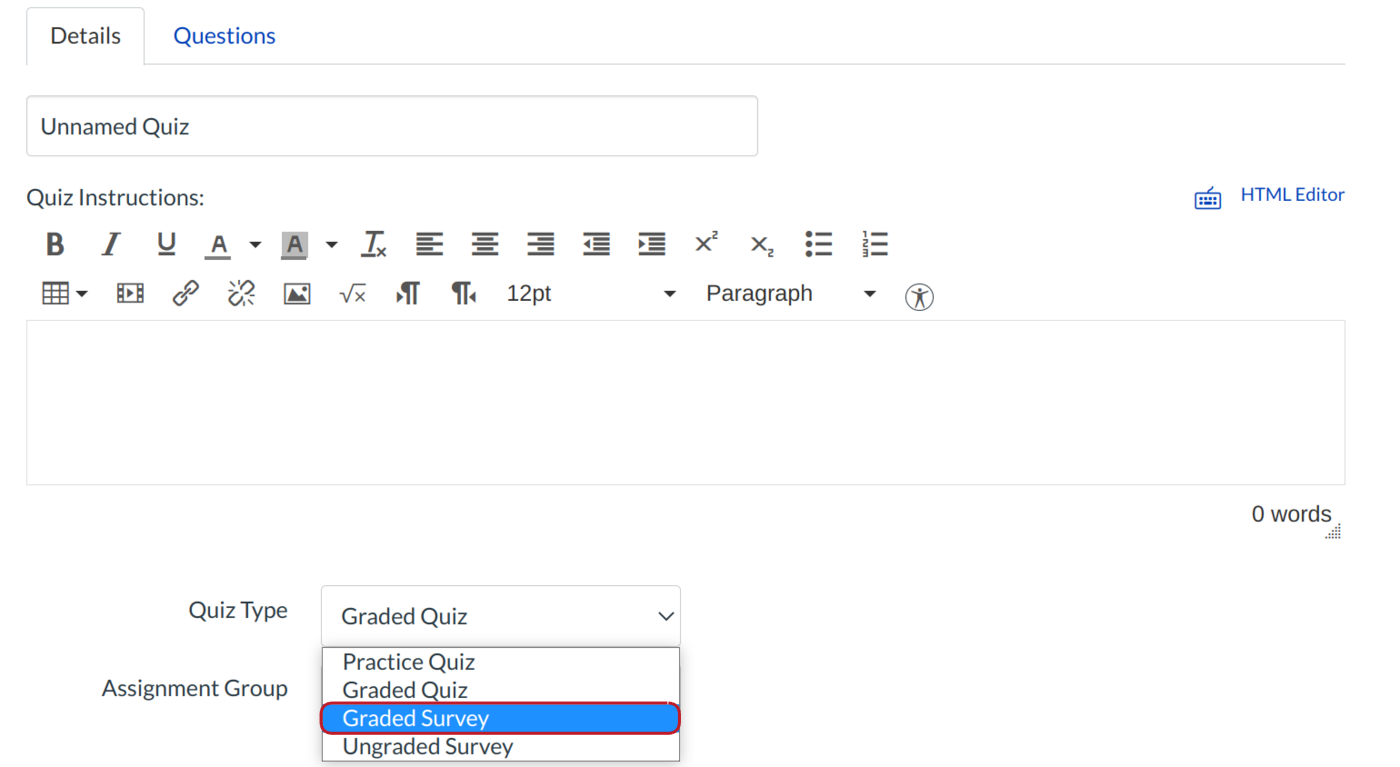
Click the Quiz Type drop-down menu.
Select Survey Options
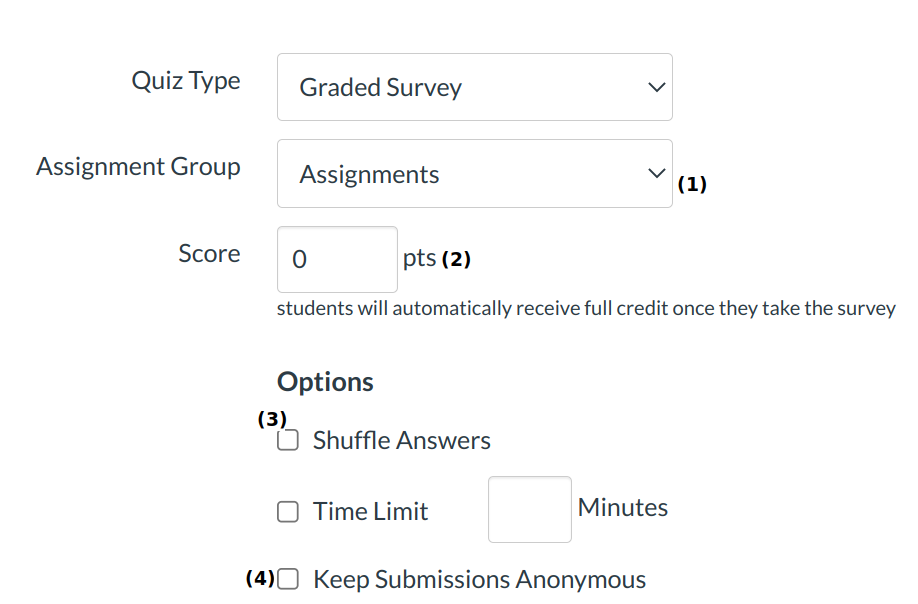
Place your survey in an Assignment Group [1], assign your survey a score [2], and complete the survey options [3]. Within surveys, you have all the regular quiz options, but you can also keep submissions anonymous [4]. This anonymous option applies to both graded and ungraded surveys.
Select Availability Dates
You can also set a due date and available from/until dates for your survey.
Create Survey Information
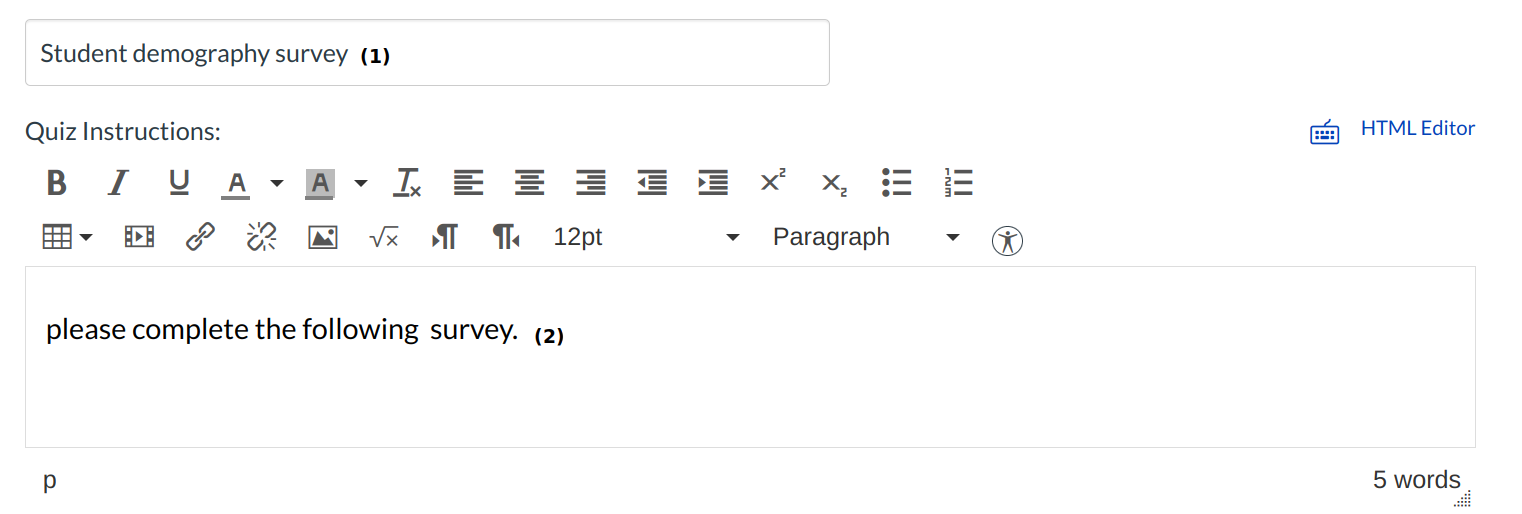
Give your survey a name [1], and complete any survey instructions in the text box [2].
Create Survey Questions
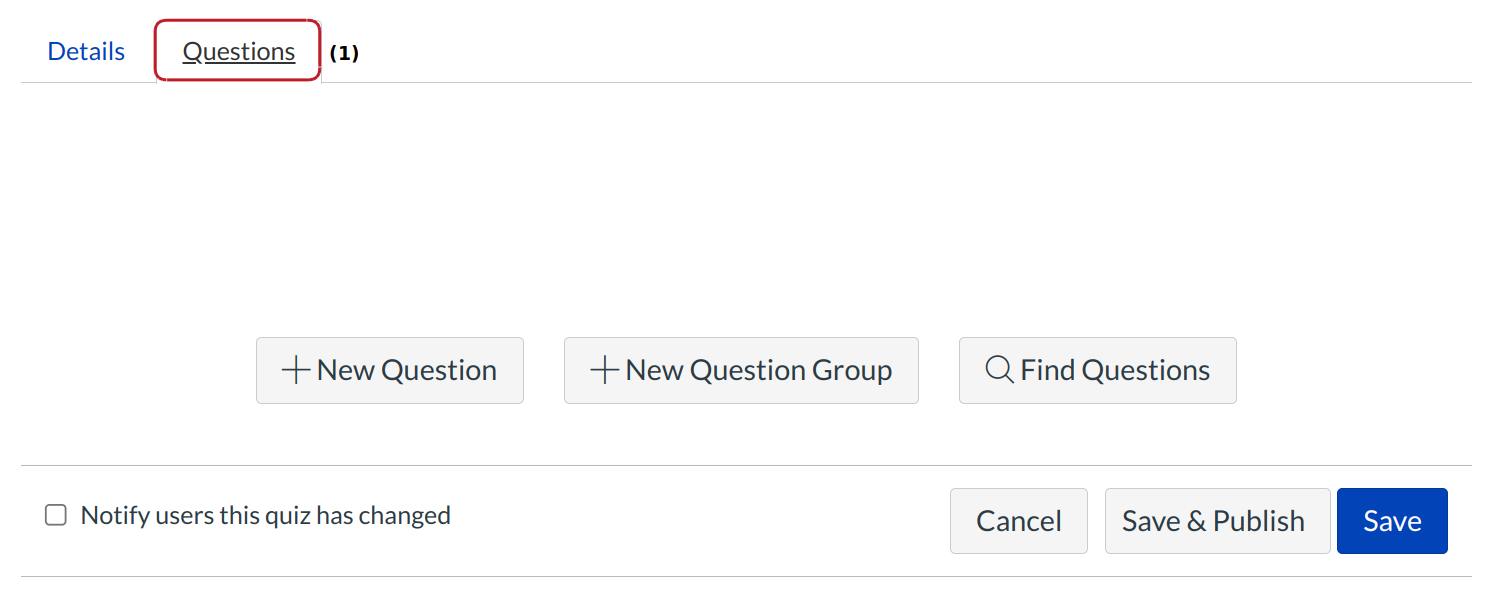
Click the Questions tab [1], then create or find questions you'd like to add to your survey. For help with question types, creating a new question, adding a question group, or finding questions in a question bank.
Save Quiz
When you are finished adding questions, click the Save button to save your changes.
Publish Quiz

Click the Publish button to make it accessible to students. You can also preview your quiz before publishing.