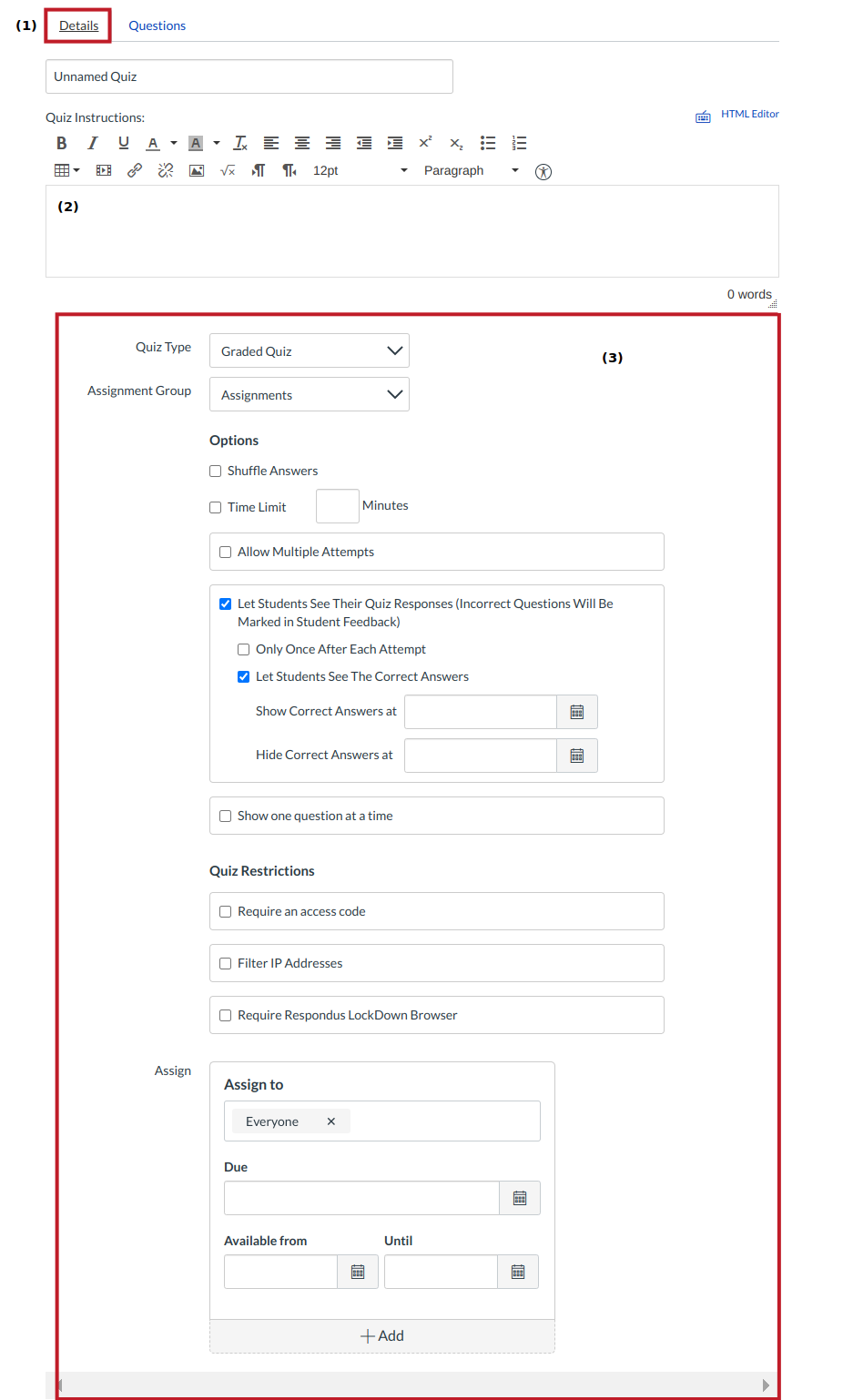How do I create a new Quiz with a Question Group?
You can create a quiz using a question group.
Open quizzes
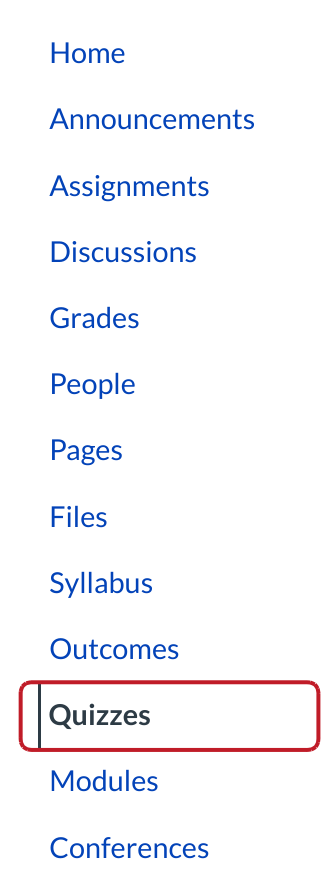
Click the Quizzes link.
Create New Quiz
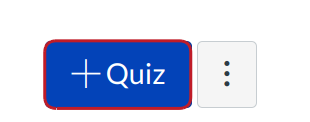
Click the +Quiz button.
Edit Quiz Details
In the Settings tab, enter the name of your quiz [1]. In the Rich Content Editor [2], introduce your quiz with formatted text, images, video, or sample math equations. You can even use the media commenting tool to record an introduction to the quiz.. Complete the rest of the quiz settings [3].
Create New Question Group
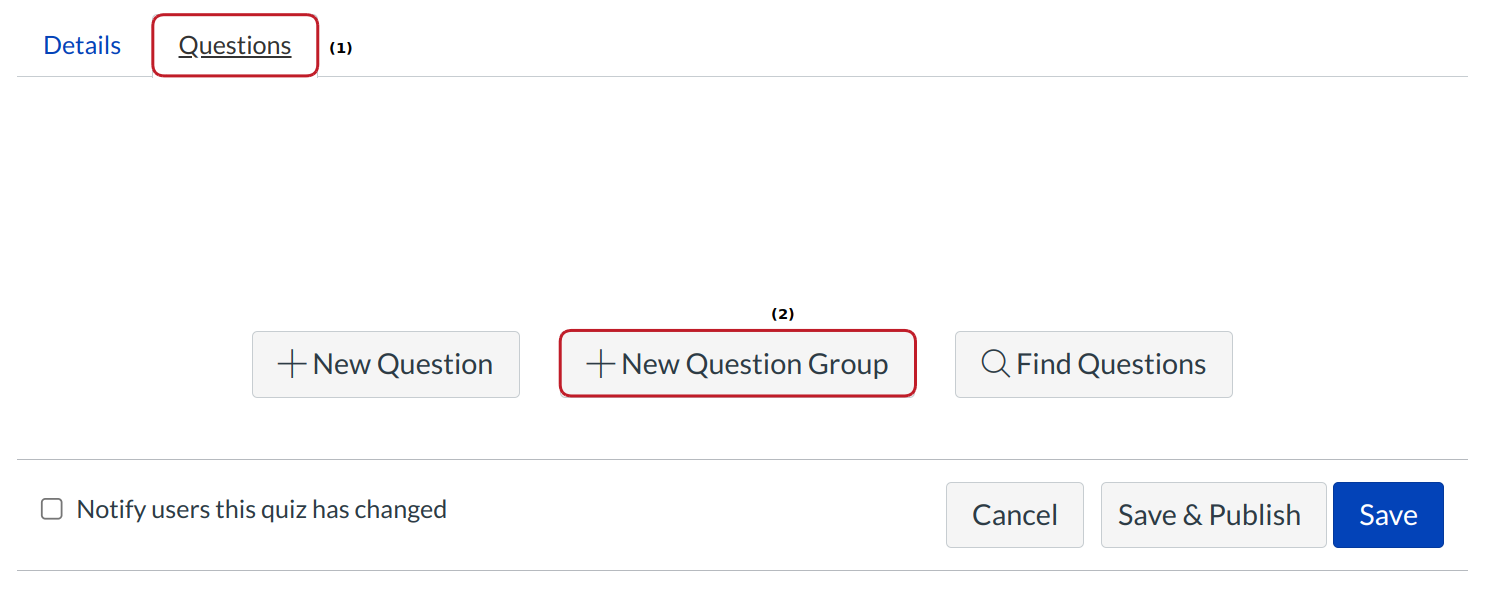
Click the Questions tab [1]. Click the New Question Group button [2].
Name Question Group
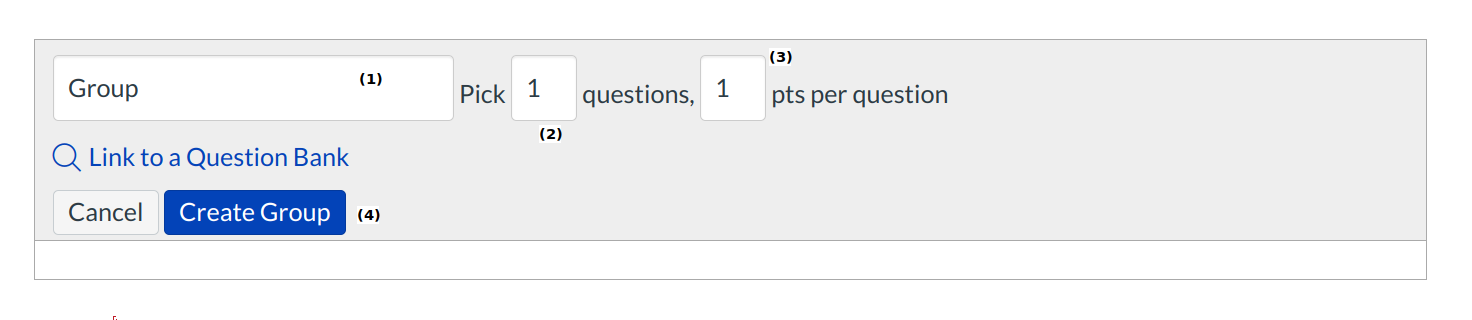
Name your question group [1]. Decide how many questions you want to randomly select from the group [2] and the number of points assigned to each question [3]. Click Create Group [4].
Add New Questions to Group

Click the Add button to add new questions to the group. You can add individual questions or find questions using a Question Bank.
Drag Existing Questions into Question Group
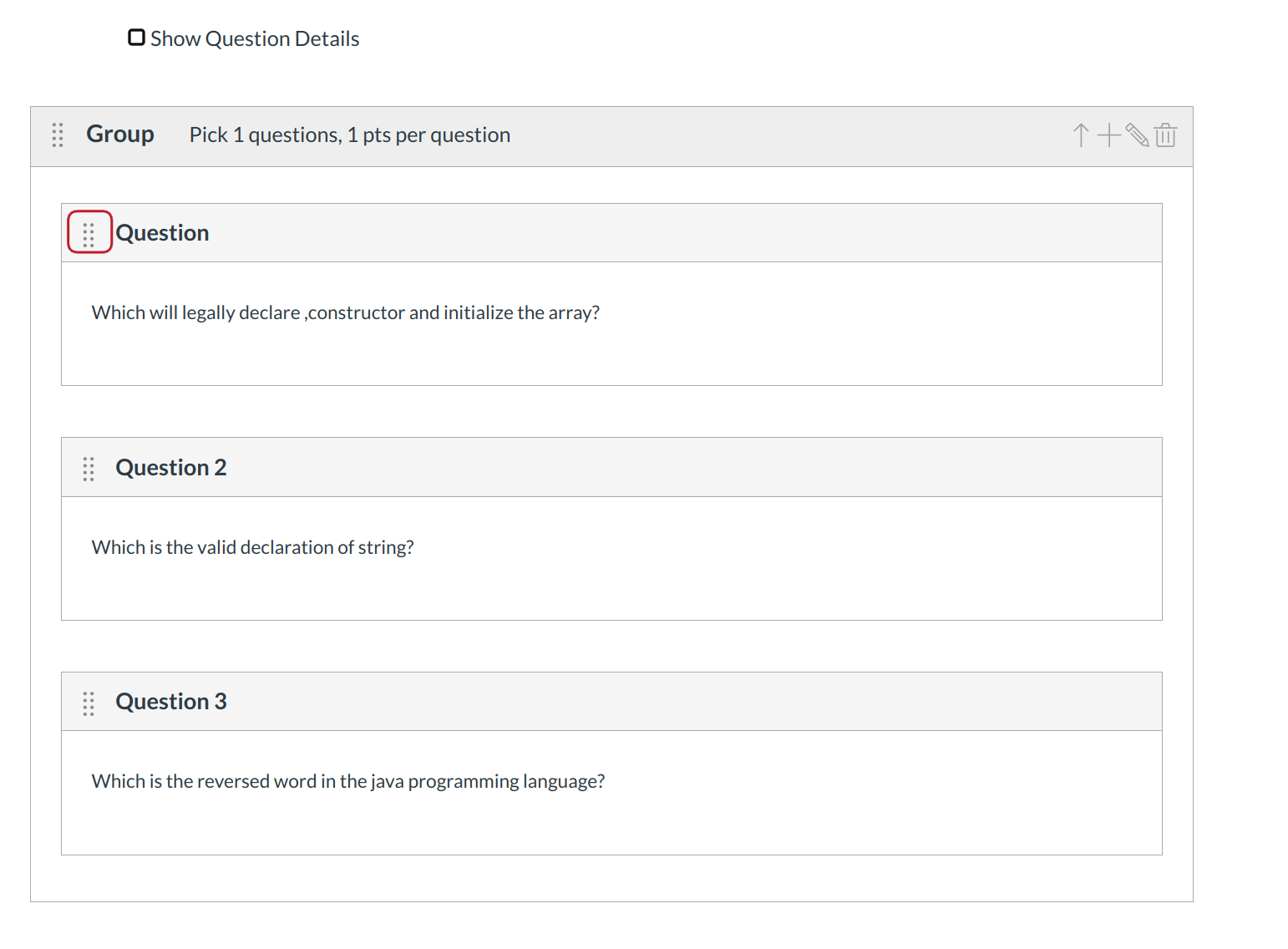
If you have already created questions in your quiz, you can drag them into your group. To drag a question into a group, hover over the Question Name until the double arrow appears. Click the arrow and drag and drop the question into the question group.
Edit question group
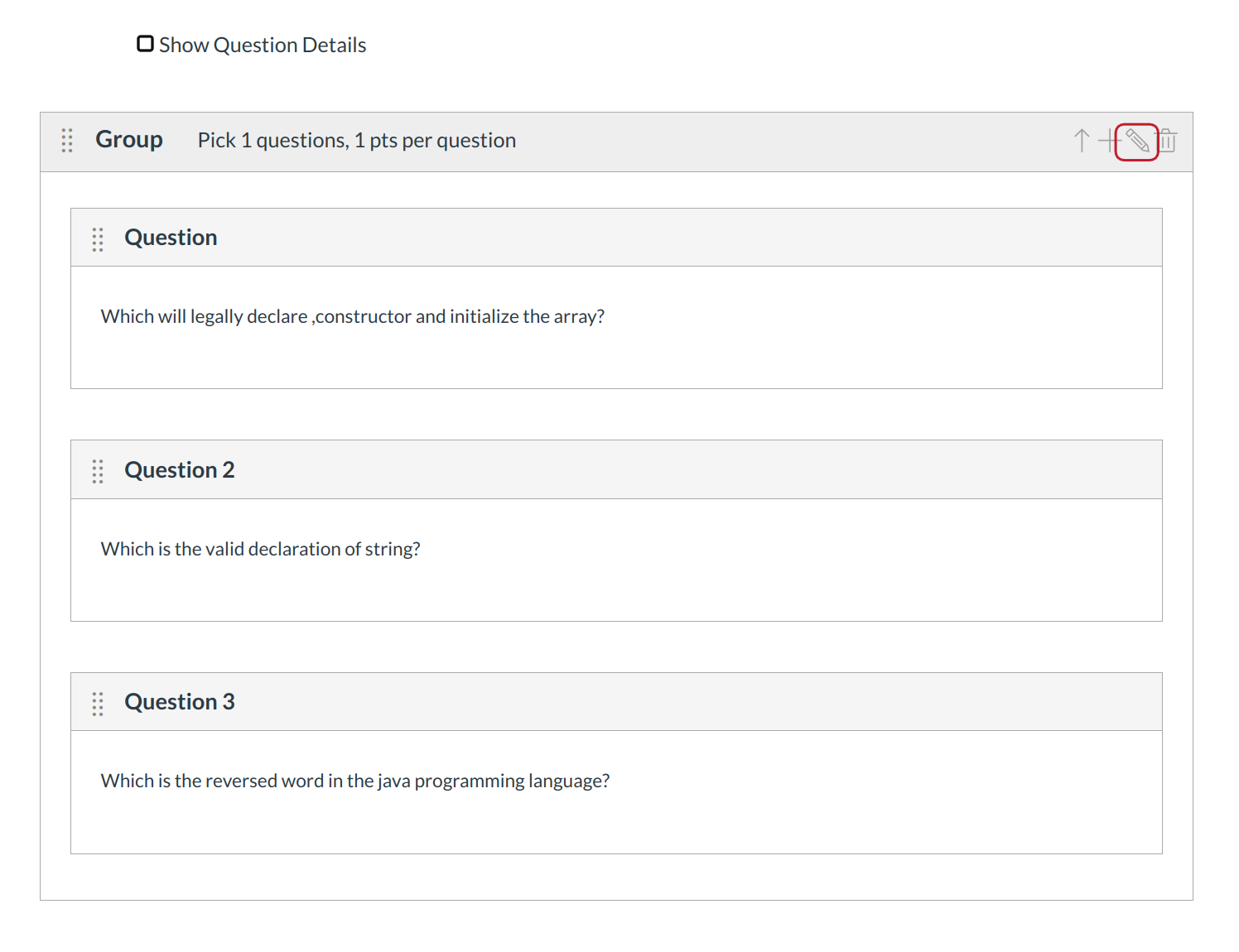
To change the number of questions to be picked from the group or to change the points assigned, click on the Pencil icon.
Save Quiz
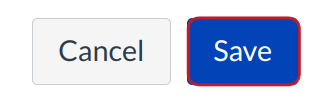
Click the Save button to save your work on your quiz.
Publish Quiz

Then click the Preview button to see what students will see when they take the quiz [1]. If everything looks okay, click the Publish button [2].