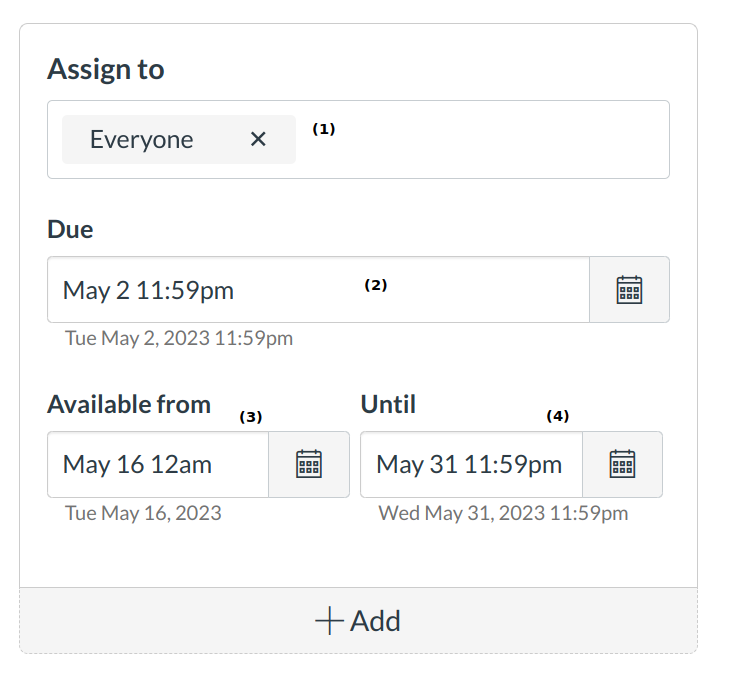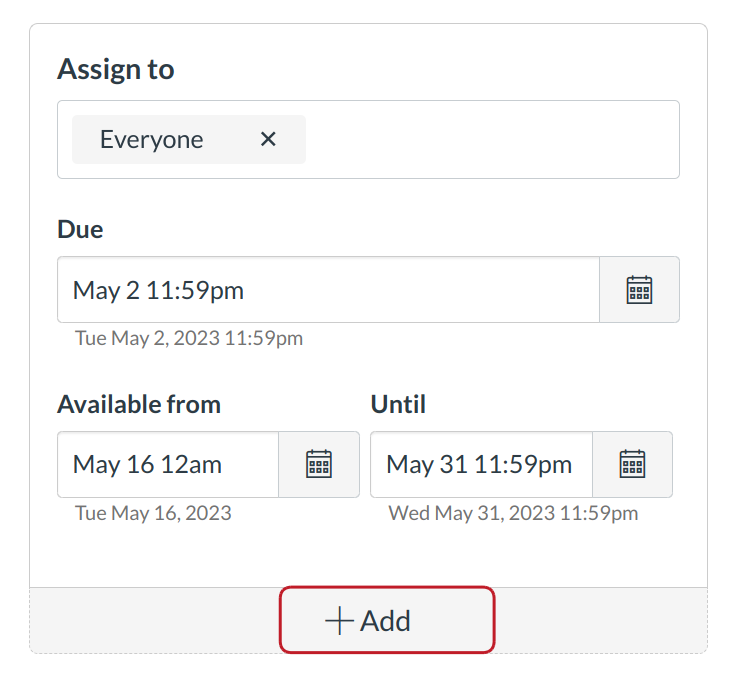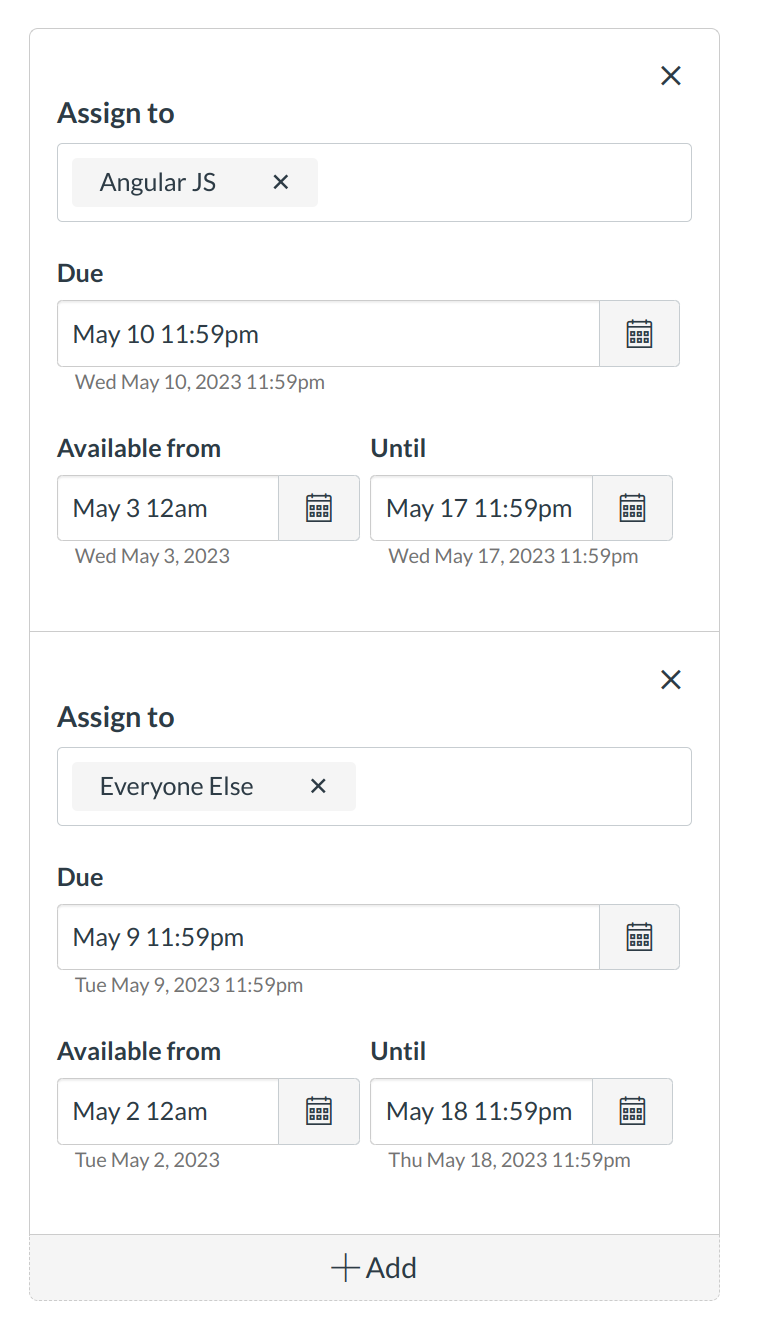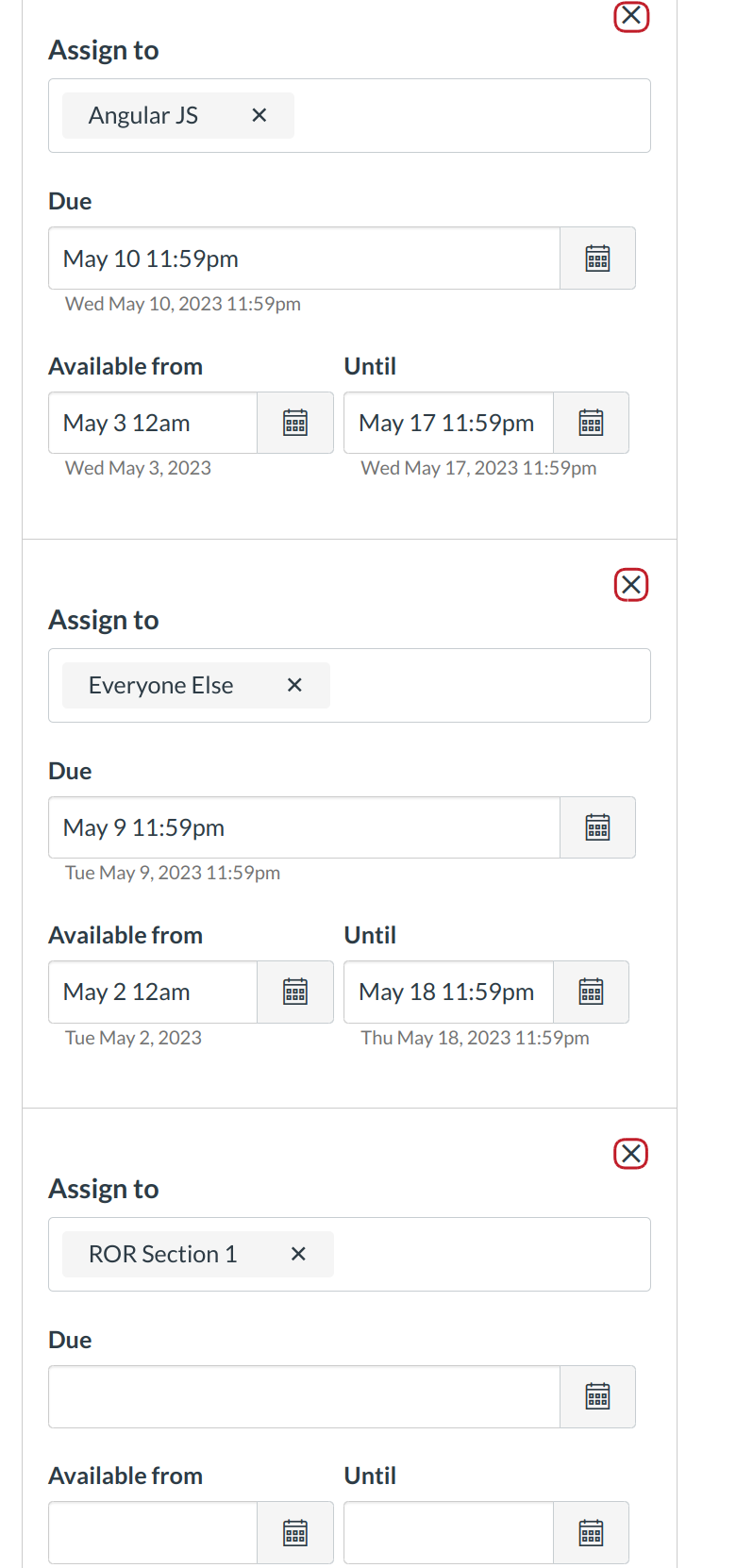How do I create varied due date Quizzes?
You can assign different availability dates and due dates Quizzes for each section of your course. This feature is designed to help you when you have sections of a course that meet on different days of the week or in different formats (online vs face-to-face).
Open quizzes
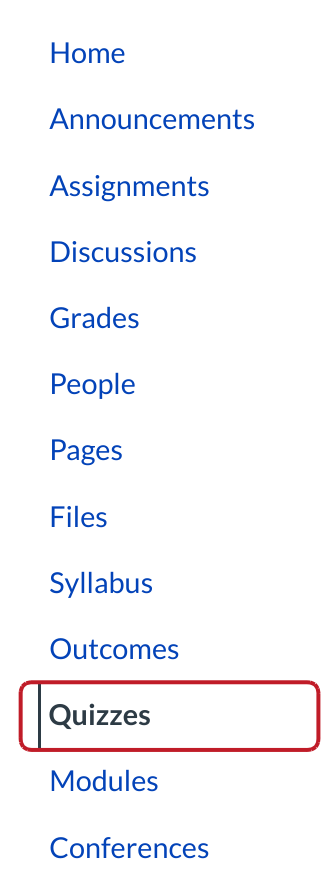
Click the Quizzes link.
Select Quiz
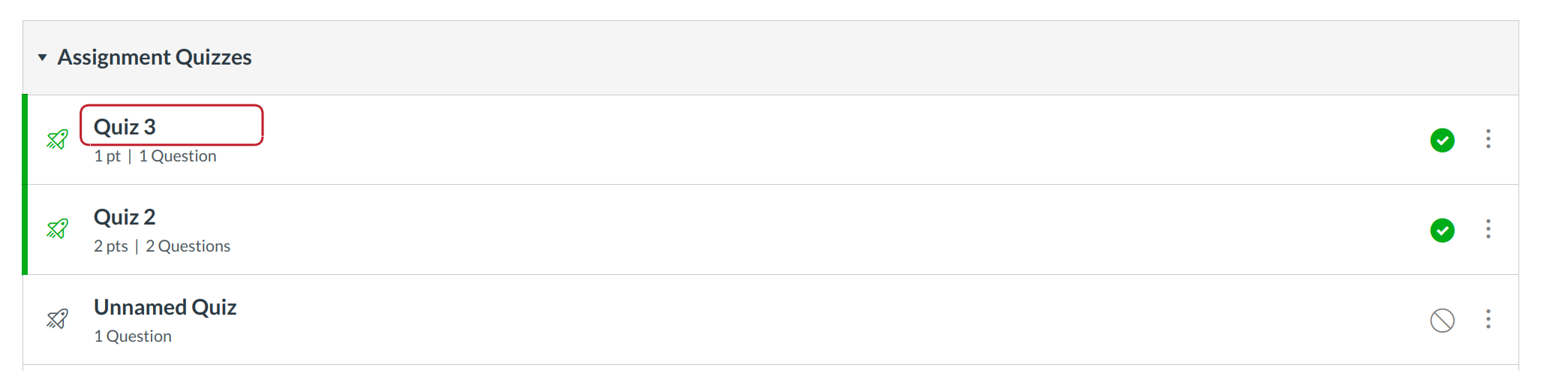
Click the title of the quiz you would like to edit.
Edit Quiz
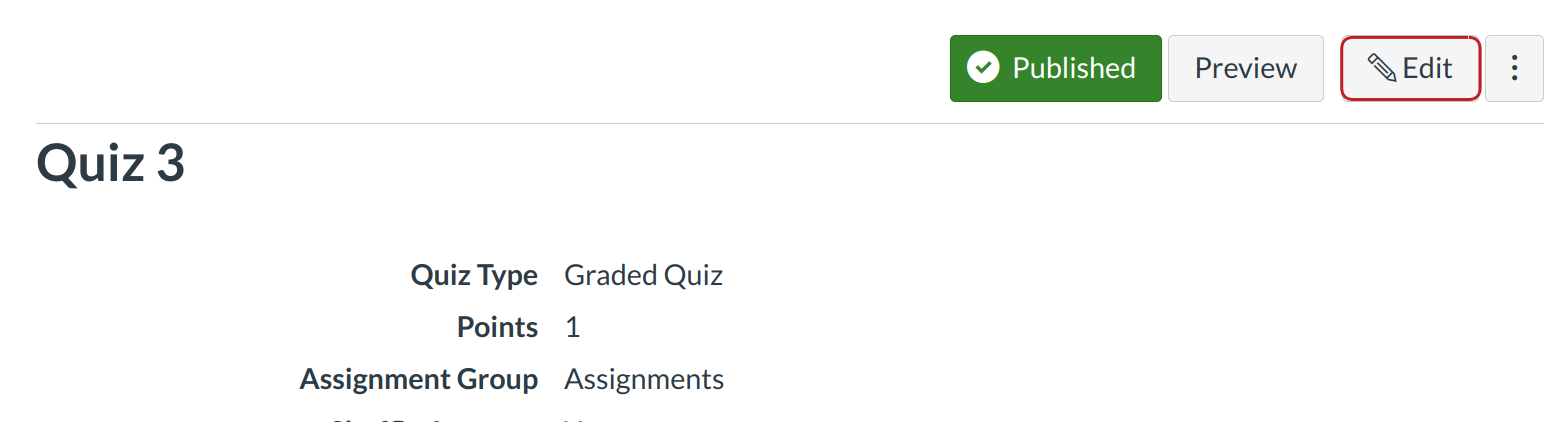
Click the Edit button.
Edit Due Dates
Scroll down to the Due Dates section in the Quiz options. Set a due date by changing the following options:
- For: Change the course section that the due date applies to.
- Due Date: Set the date and time that the quiz is due.
- Available From: Set the date and time when the quiz will become available.
- Until: Set the date and time when the quiz will no longer be available.
Edit Additional due date
Set the new Due Date for the additional section by changing the For, Due Date, Available From, and Until fields.
Delete Due Dates
You can delete additional due dates by clicking the delete button next to the section you want to remove.
Due Date Warning
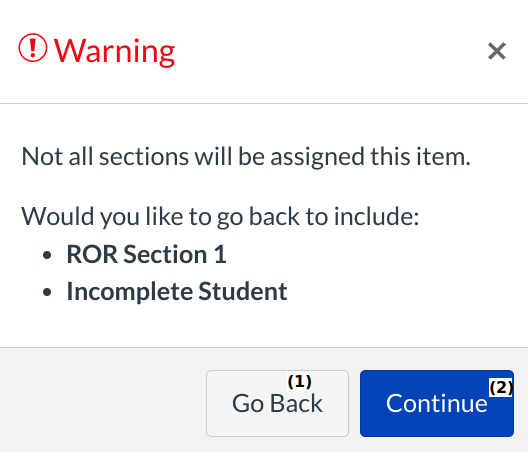
If you assign a due date for one section without assigning due dates to remaining sections, you will see a warning message reminding you to add due dates to all sections. For example, the sample course in this lesson has 3 sections. Section 1 was assigned a due date, but Sections 2 and 3 were not.
You can click the No Due Date button [1] if you don't want to add due dates to the other sections, or click the Go Back button [2] to go back and add due dates.
Error Notifications
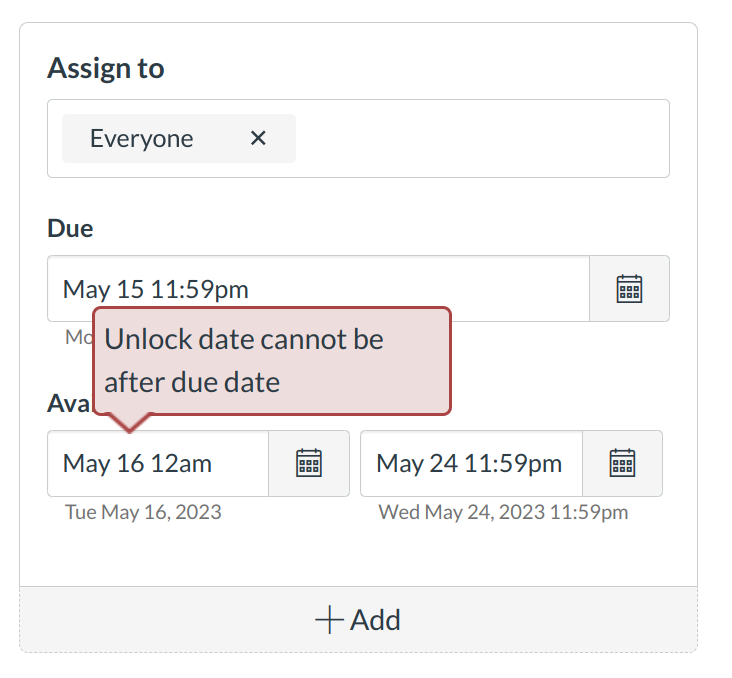
Users will receive a notification when they submit an invalid string of due dates for a Quiz, Assignment, or Graded Discussion. Such invalid entries include not unlocking the assignment before it is due, or not placing the due date inside the range of availability dates.
Save Quiz
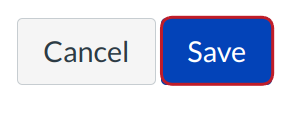
Click the Save button to save your changes.
View Varied Due Dates
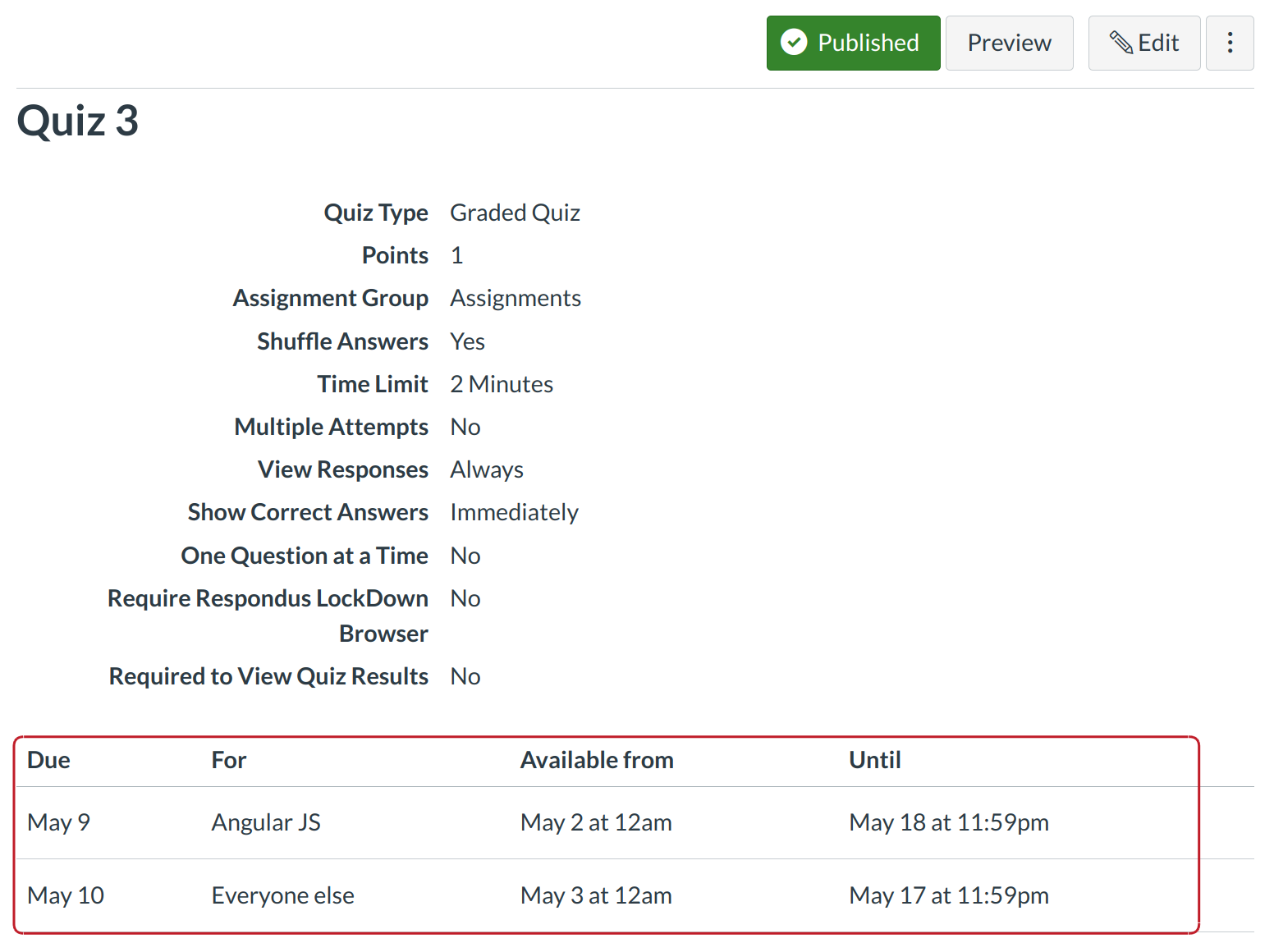
View the varied due dates.
View Quiz Page
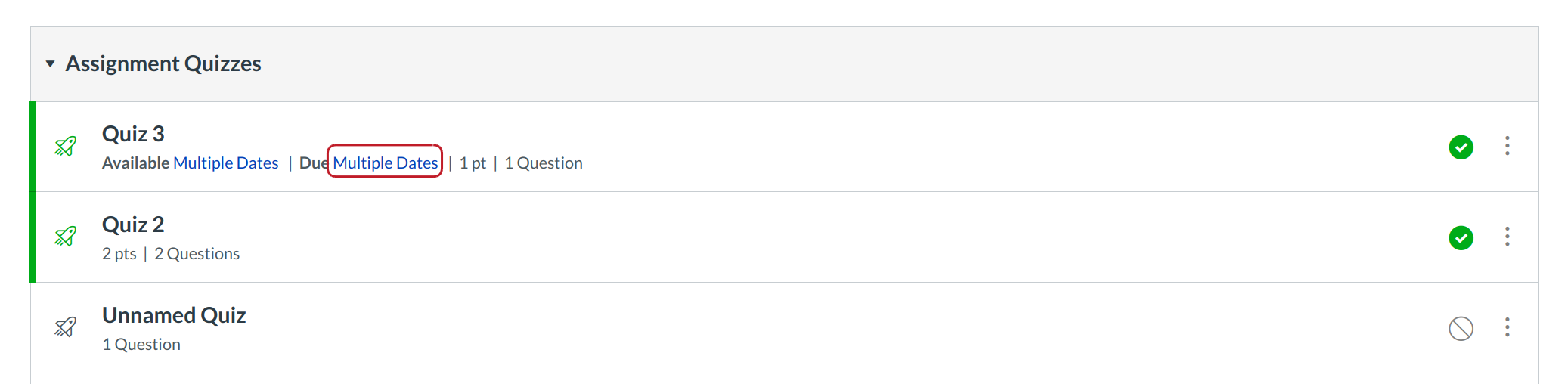
View Quiz with Multiple Due Dates on Quizzes Page.