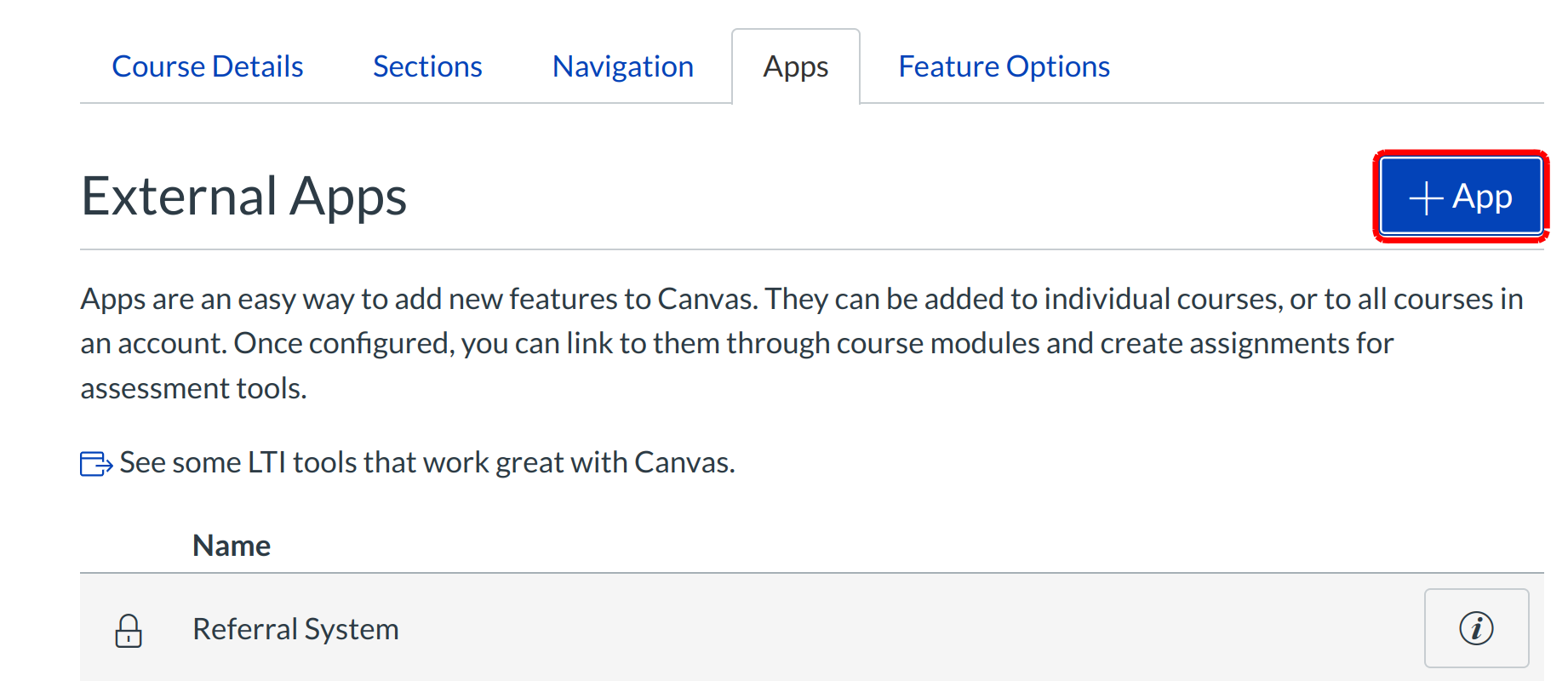How do I manually configure an External Application for a course?
You can manually configure an External Application in your course.
Open Settings
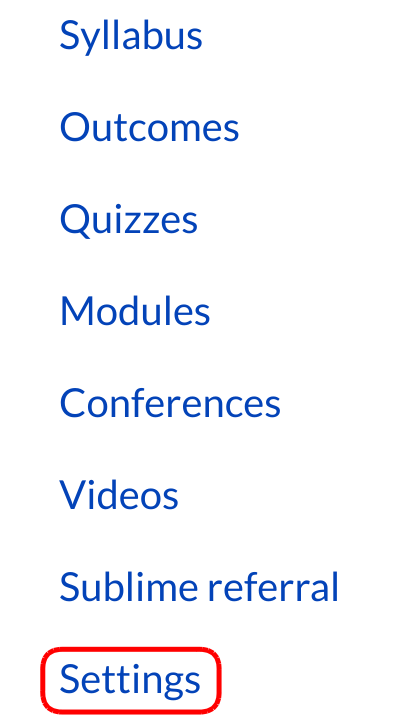
Click the Settings link.
Open Application Tab

Clicks the Apps Tab.
Click the Add App button.
Note: The View Application Center button will only appear if the Application Center is enabled.
Enter Application Details
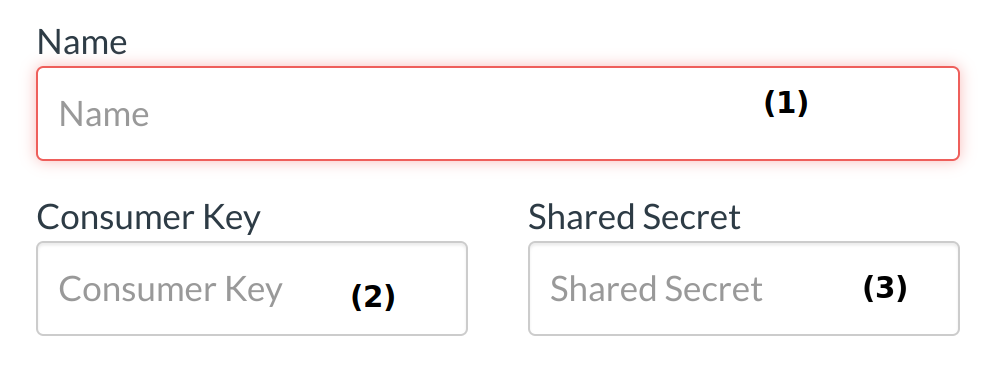
Enter the name of the Application in the name field [1]. Enter the consumer key in the consumer key field [2] and the shared secret in the shared secret field [3]. This key and shared secret will be provided by the vendor or (if using the Lt (Edu apps) Index) provided by the website.
Note: There are some Applications that do not require a consumer key or shared secret, so pay attention to the configuration directions.
Set Configuration Type
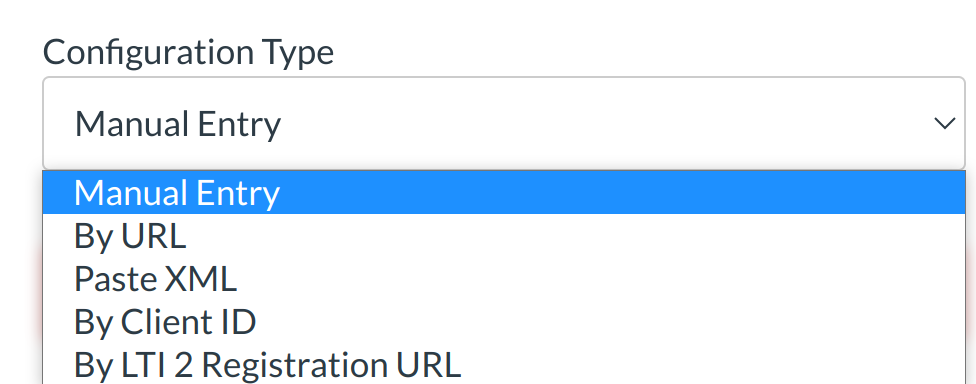
Select the Configuration Type drop-down menu and set the configuration type to Manual Entry.
Match Application Details
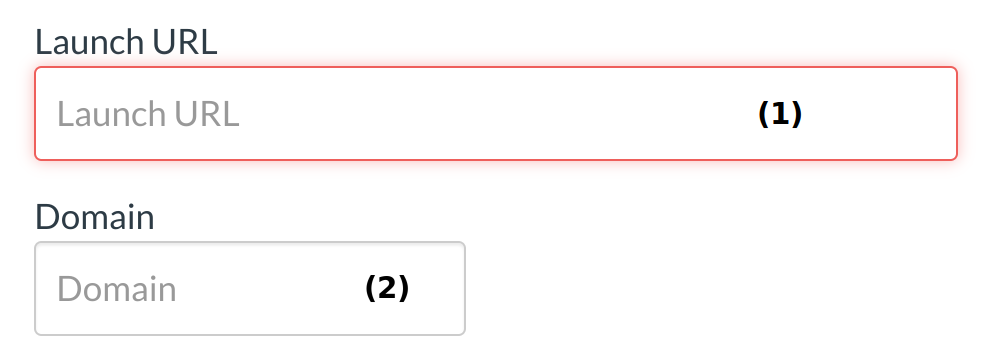
Enter the URL to match the application to Sublime LMS ™ [1]. Type the appropriate URL or domain in the domain field [2].
Set Privacy
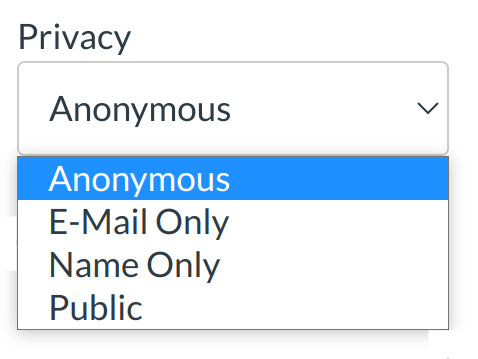
Select the privacy drop-down menu to set the privacy settings:
1.Anonymous: No identifying information about the user will be sent to the vendor
2.Email Only: The user's email is the only identifying information sent to the vendor.
3.Name Only: The user's name is the only identifying information sent to the vendor.
4.Public: Various identifying information (name, email, Sublime LMS ™ ID, SIS ID of the course, SIS ID of user, etc.) is sent to the vendor.
Add Custom Fields and Descriptions
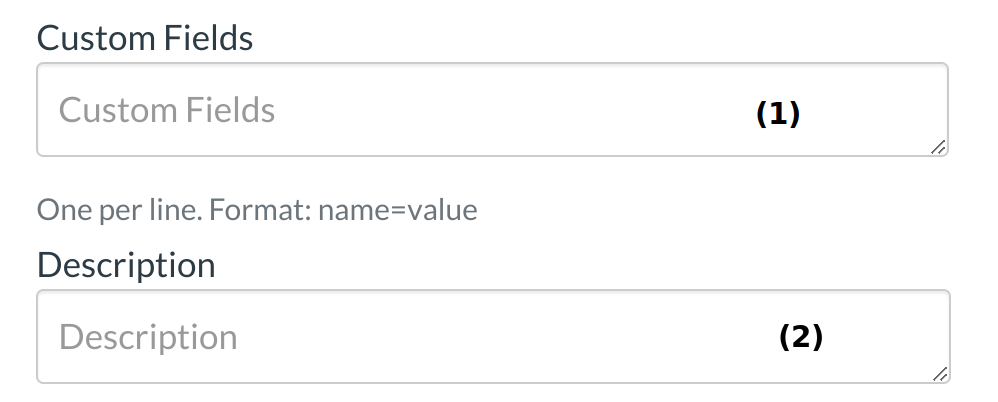
Type a custom field in Custom Fields [1]. Type a description of the Application in the Description field [2].
Save Application
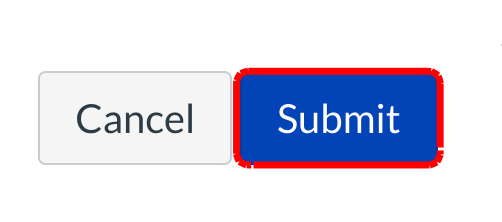
Click the Submit button to link the Application.