How do I add an attachment to a message in the Sublime LMS ™ Application on my Mobile?
You can send attachments in conversations messages using the Sublime LMS ™ application.
Open In-box

Click the Inbox icon in the footer to open conversations.
Compose Messages
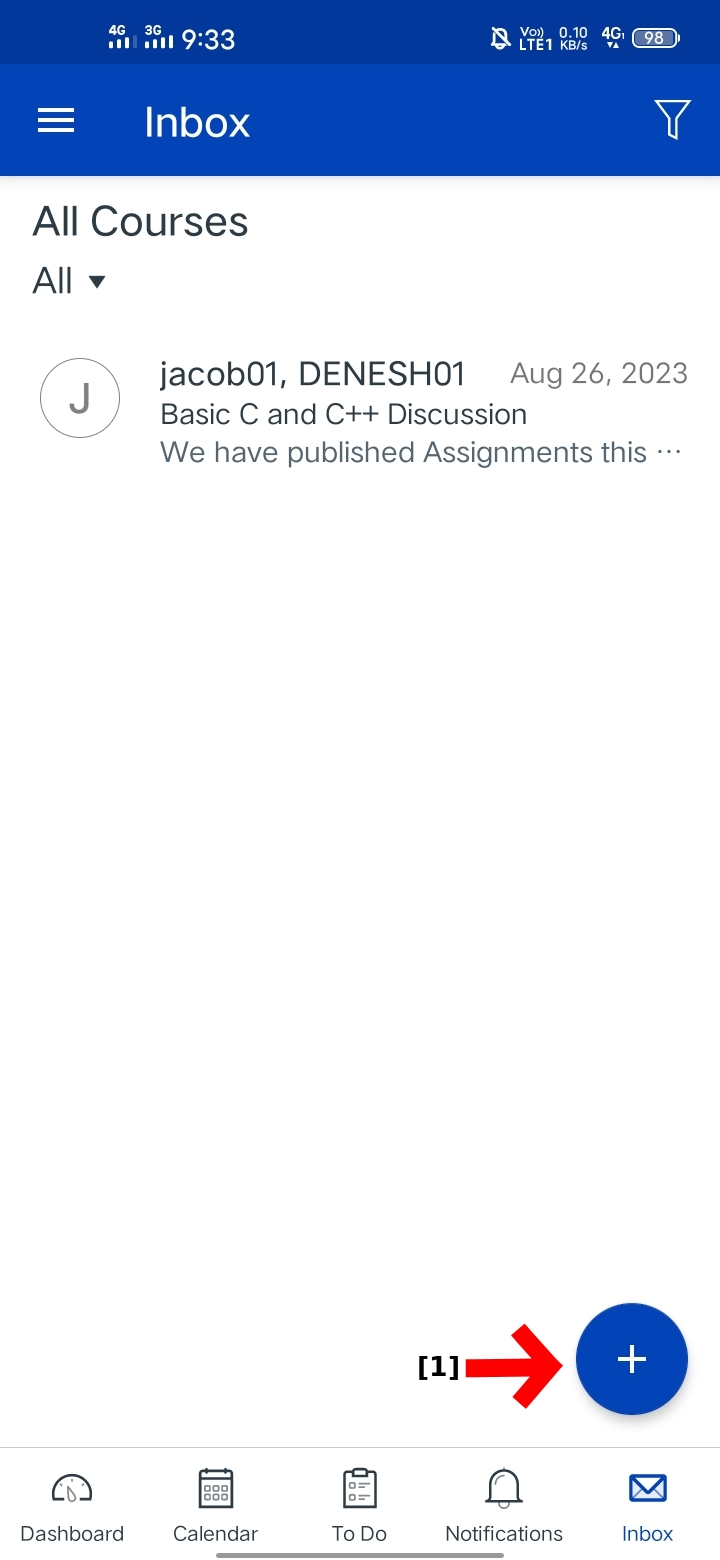
Click the Add icon [1] to create a new message.
Once you click the Add icon, the details will get empty.
Select course
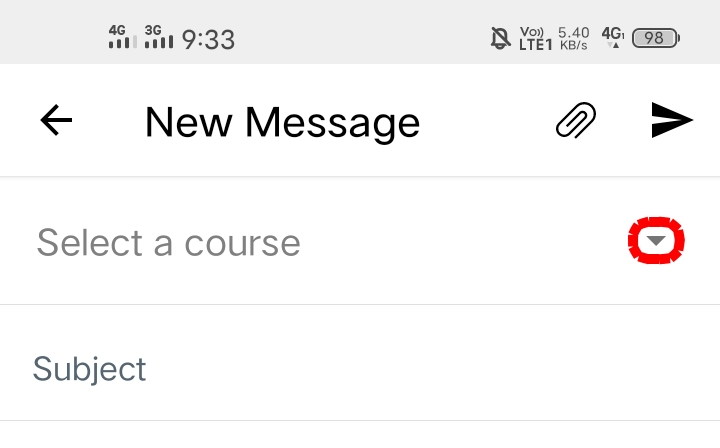
Tap the Dropdown icon.
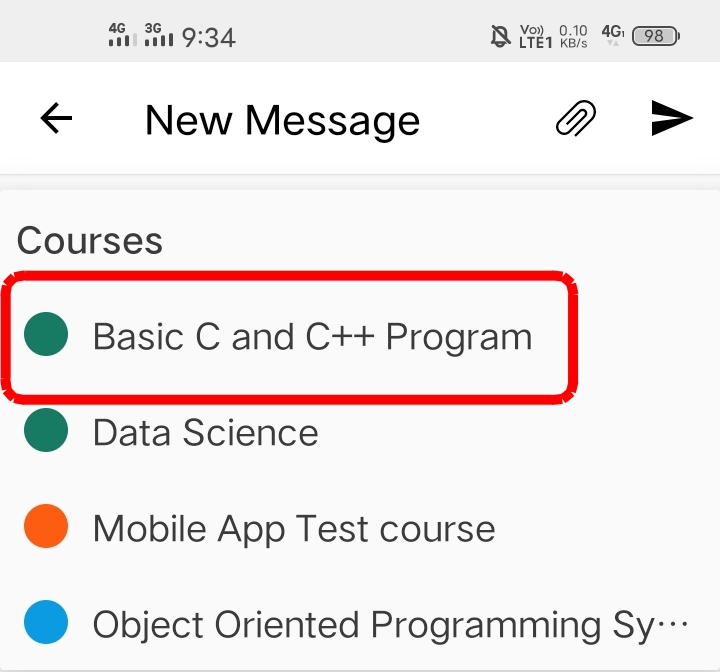
Select the course from the dropdown.
Add Recipient
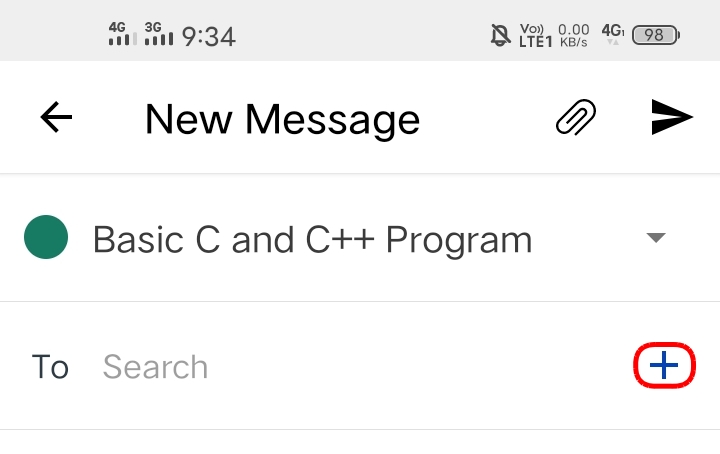
Tap the Add icon.
Select Recipient
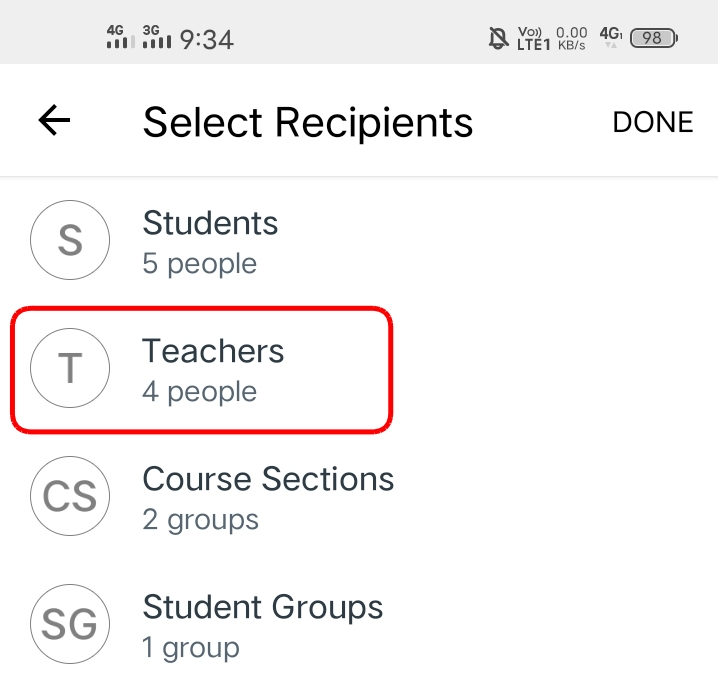
Tap the Teachers [1]. Then tap the Done .
Select Recipient Name
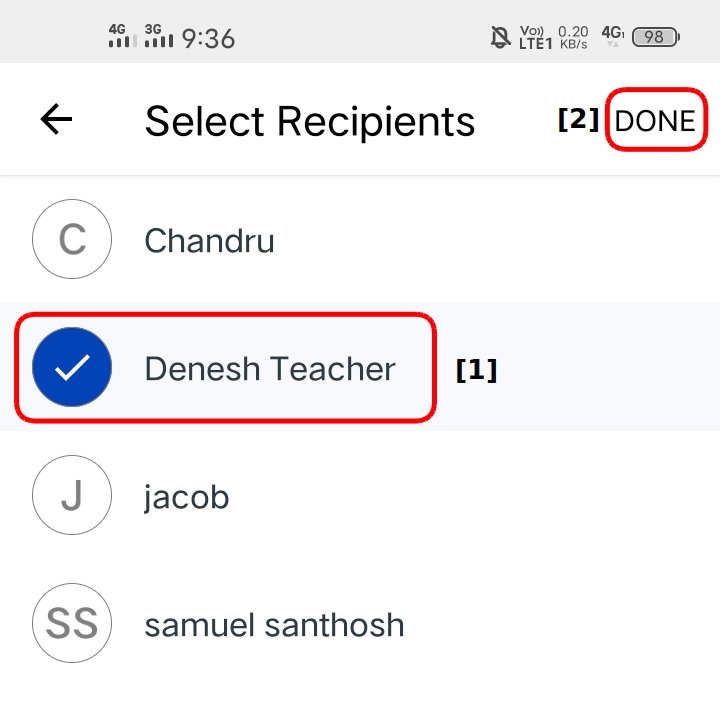
Tap the name [1]. Then tap the Done link [2].
You can also send your message to multiple recipients.
Add Attachment
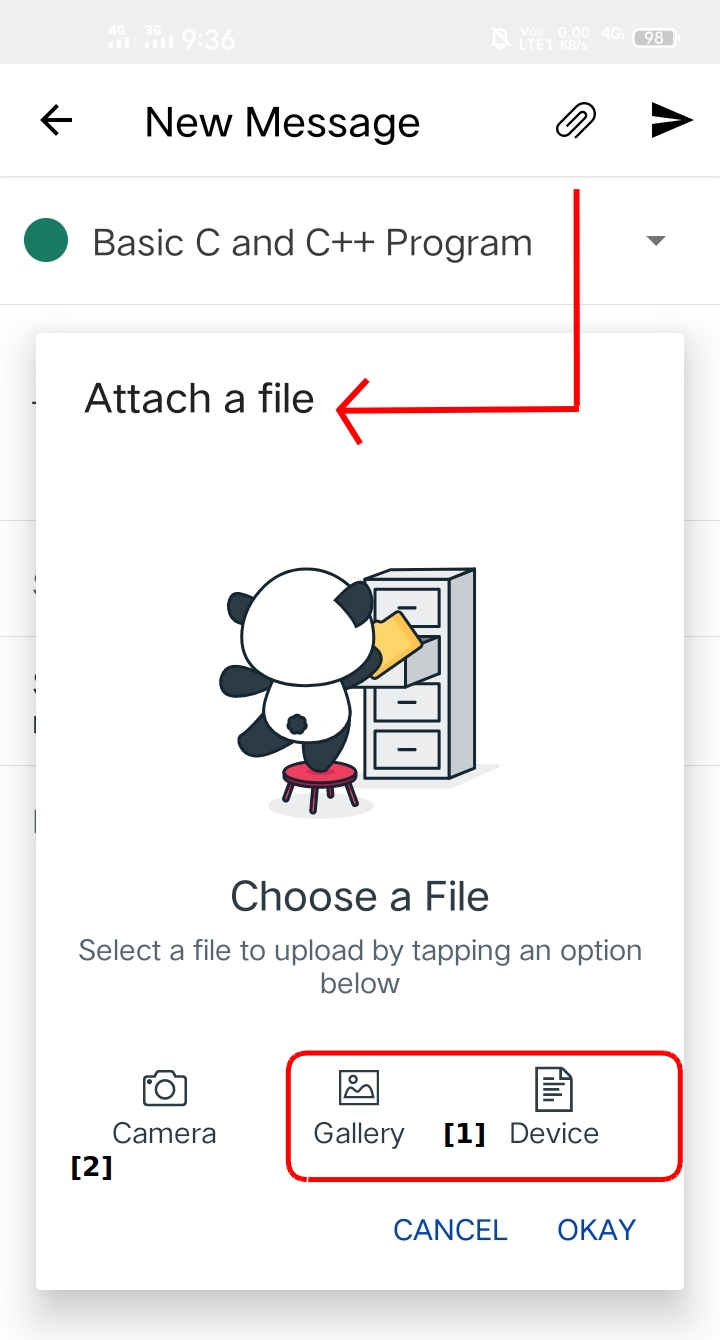
Tap the Paper Clip icon.
To attach a file you've already created, tap the Device or Gallery Icons [1]. Otherwise you can tap the Camera Icon[2] to select files from courses.
Choose from Devices
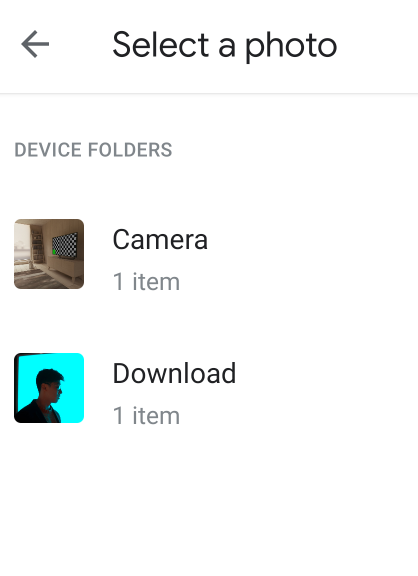
To select an existing photo, locate and select a photo from a photo gallery on your Phone.
Take Photo
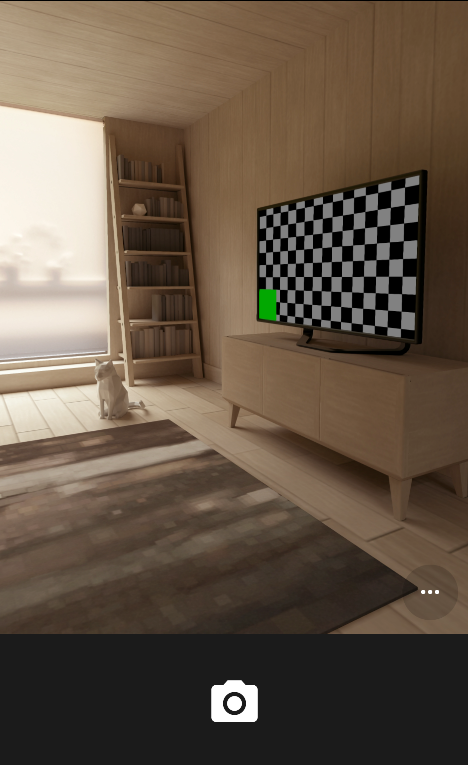
To take a new photo, Tap the Camera icon.
Use Photo

If you want to re-take the photo, tap the Retake button [1]. Otherwise tap the Use Photo link [2] or close link [3].
View Attachment
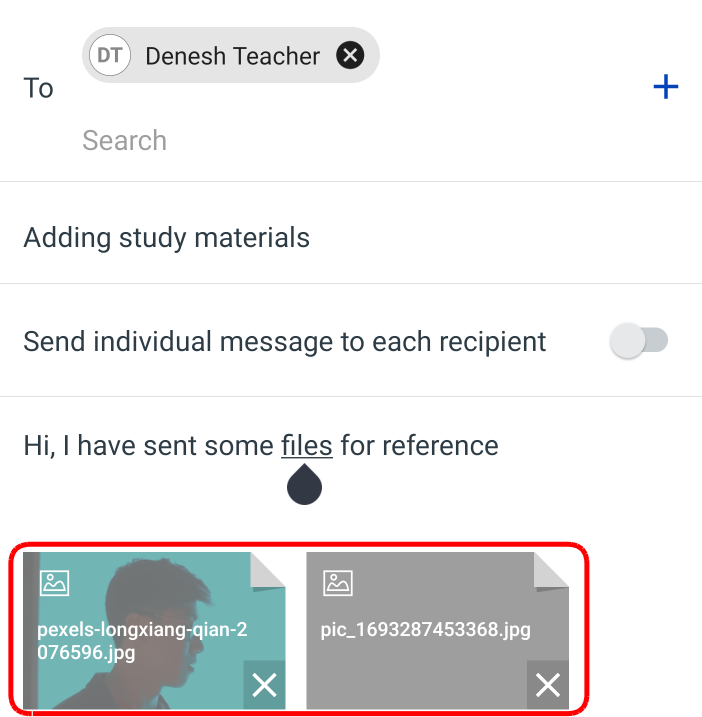
The attachments are displayed at the bottom.
Delete Attachment
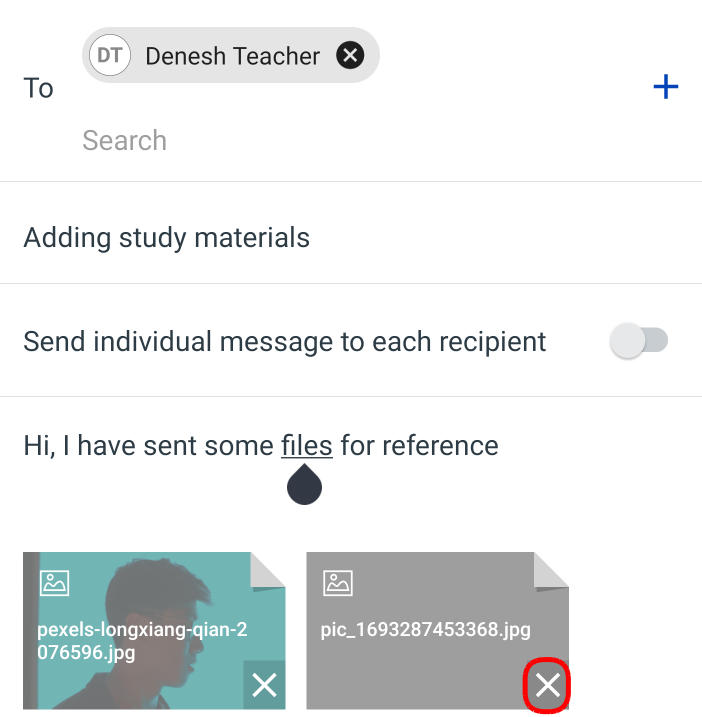
Tap the Close icon to delete the attachment.
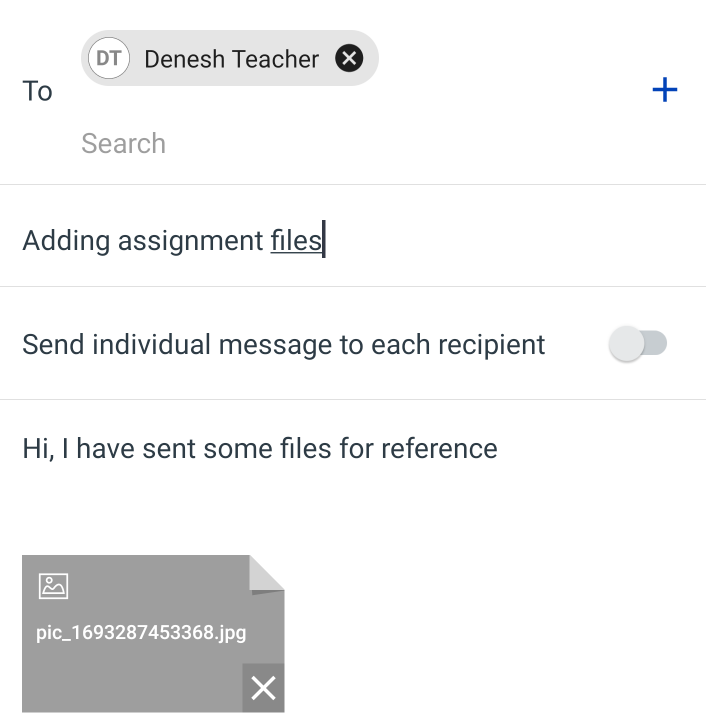
Then the file attached will be deleted.
Send Message
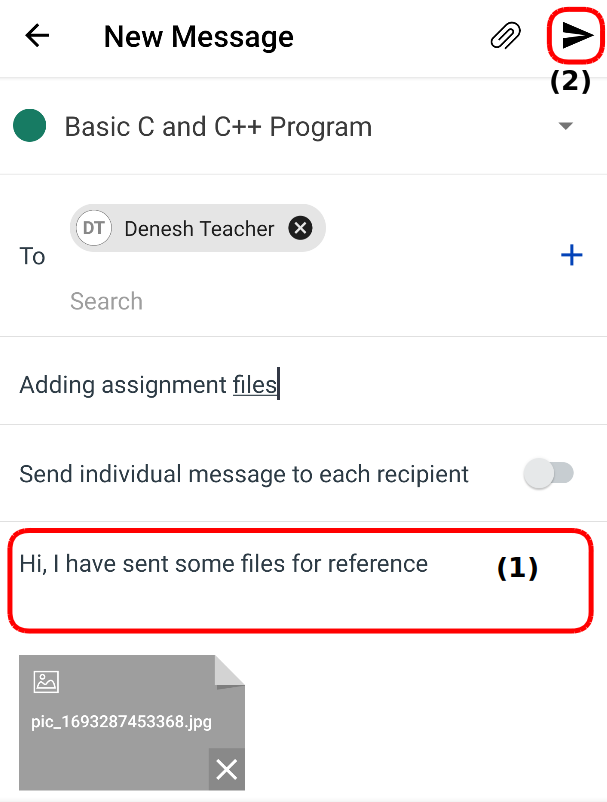
Enter your message in the text field [1]. Then tap the Send link [2].
Note: New messages will not appear in the Inbox on the Sublime LMS ™ application until there is a reply to the message. However, if you have an existing Inbox message with a recipient, the message will appear as part of that message thread.