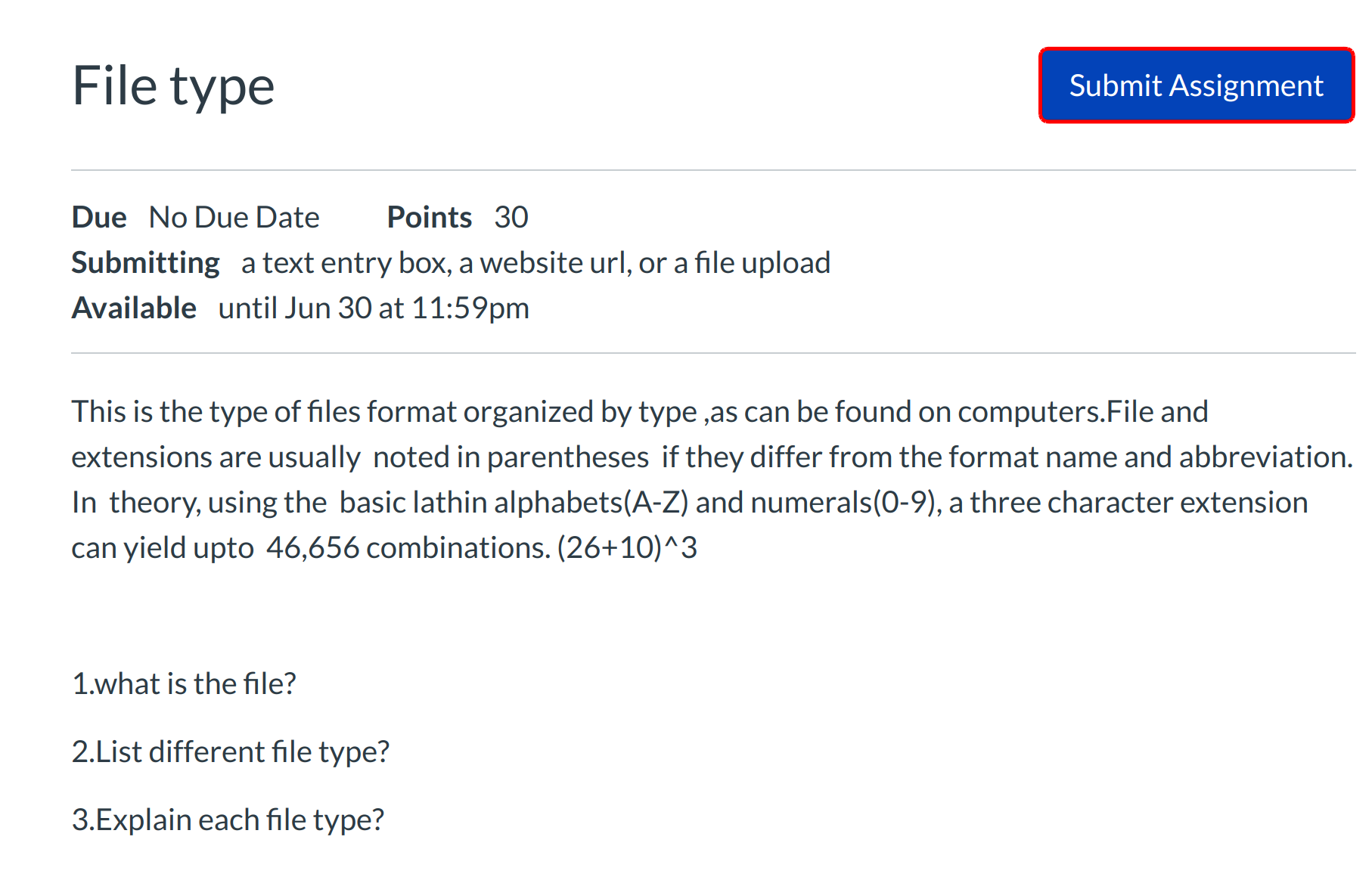How do I submit an online assignment?
You can submit online Assignments in Sublime LMS ™ using several submission types. Instructors can choose what kind of online submissions they want you to use. You may have the option to resubmit assignments if your instructor allows.
Note: Not all of your assignments may be submitted online. If you cannot see the Submit Assignment link, your instructor may want you to submit your assignment in a different way. View the description of the assignment for instructions, or contact your instructor for assistance.
Third-Party File Application Submissions:
You can submit assignments from Google Drive, Dropbox, or another third-party service via your desktop computer in one of two ways:
1. Download the file to your computer and submit as a File Upload
2. Share the file, copy the file URL, and submit as a Website URL
Note: Not all file types may be available for your assignment, depending on the assignment submission type set by your instructor.
Open Assignments
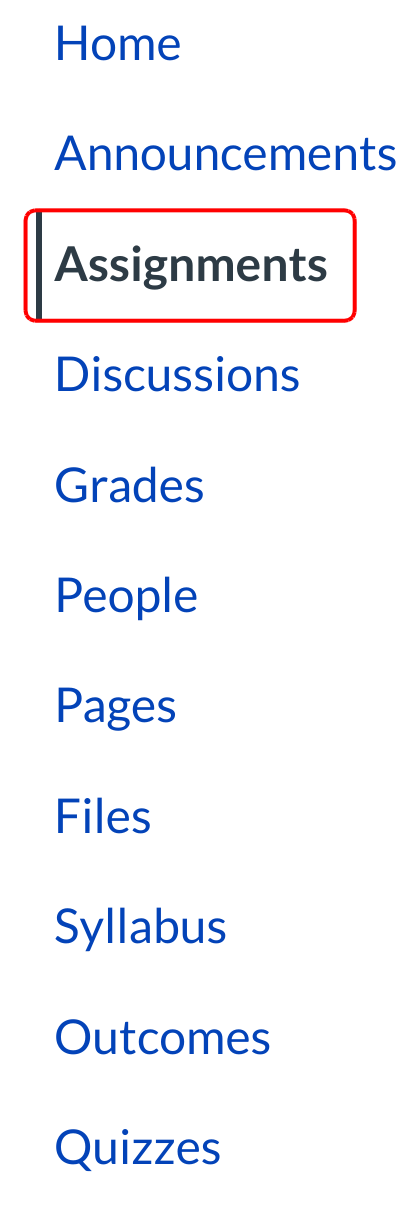
Click the Assignments link
View course assignments
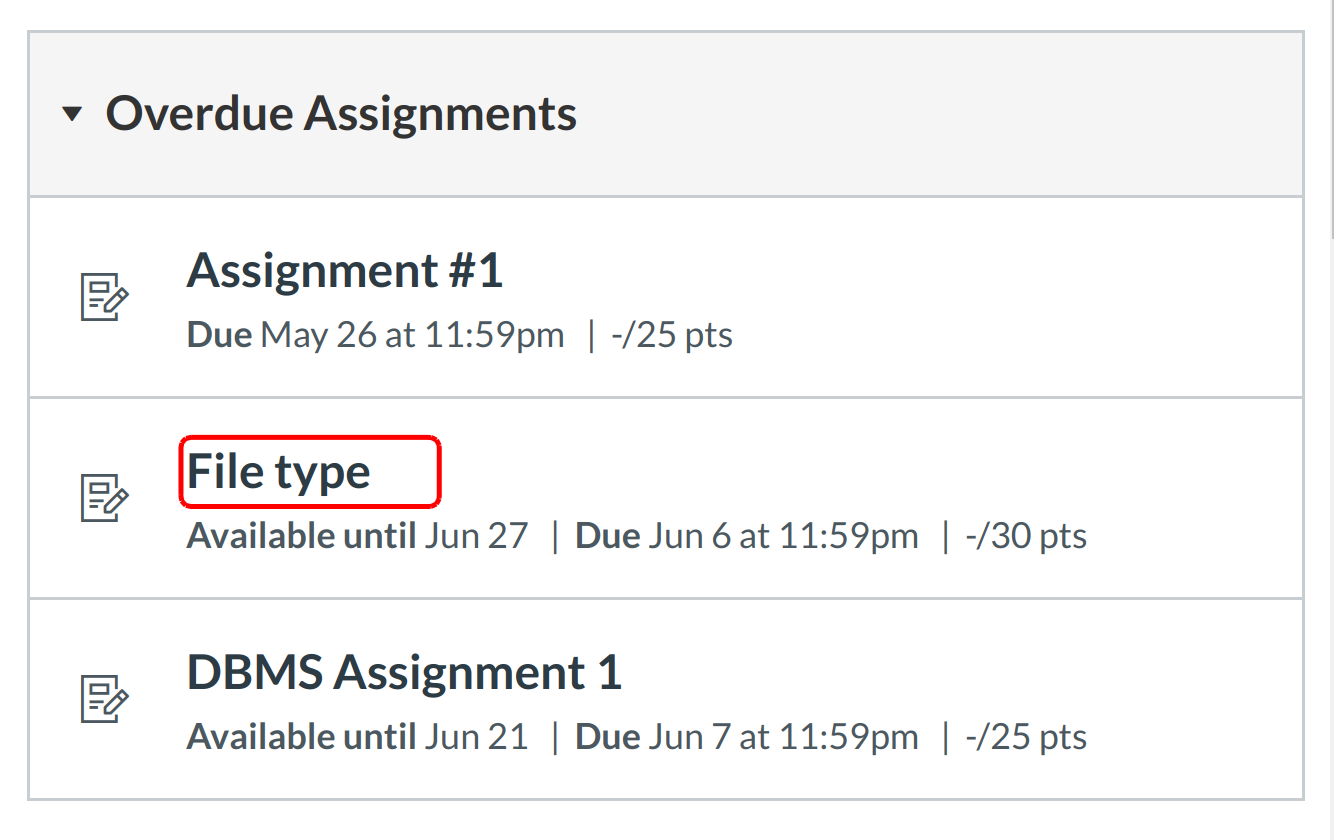
Click the name of an assignment.
View Assignment Details
When you click an Assignment title, you will see a screen with assignment instructions. You may also see a rubric to help guide your work.
Click the Submit Assignment link to submit your work.
Note: If you cannot see the Submit Assignment link, your instructor may not want you to submit your assignment online. View the description of the assignment for instructions, or contact your instructor for assistance.
Submit Assignment
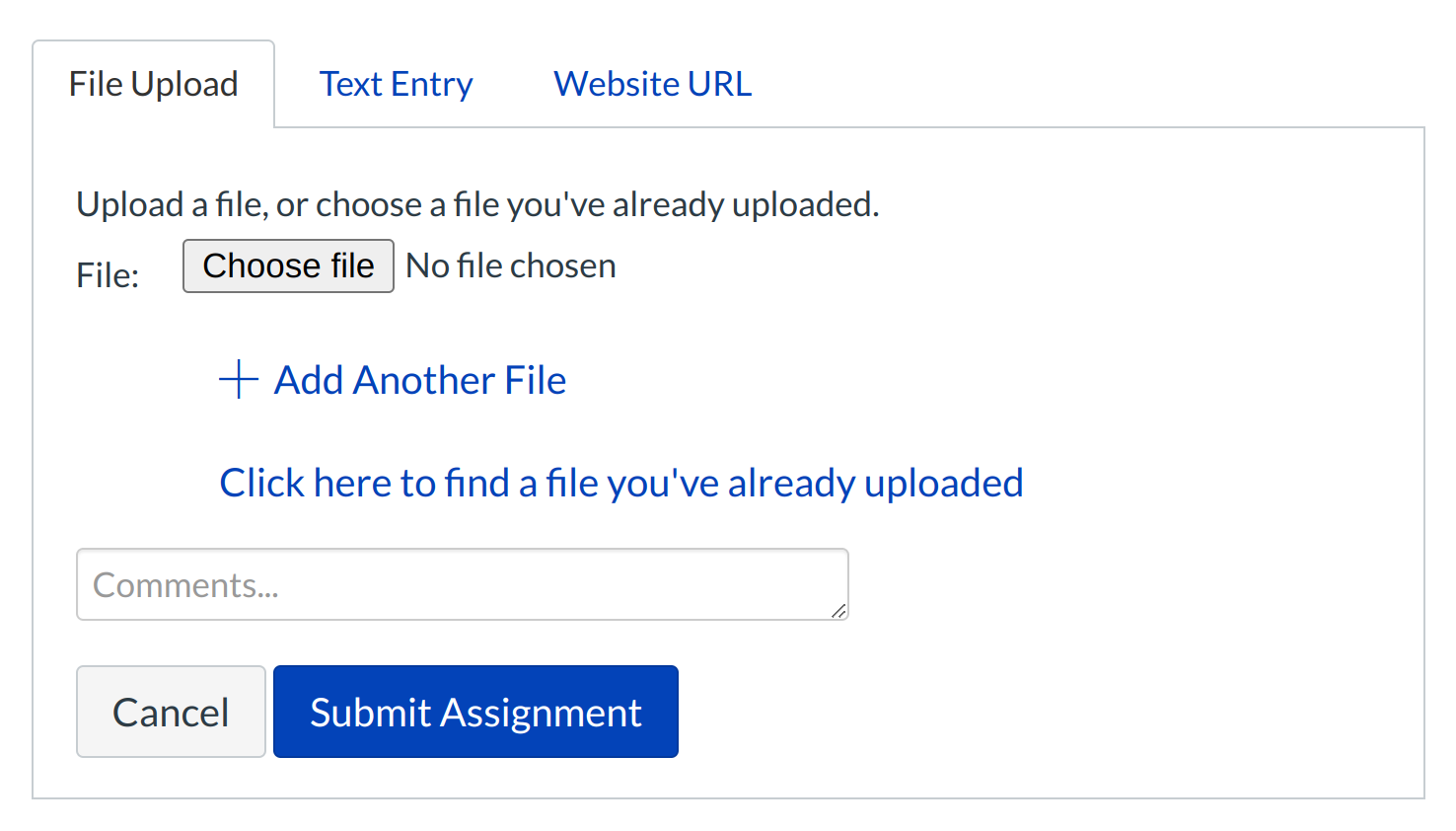
Your instructor will decide what kinds of submissions are appropriate for each Assignment. There are three submission types: upload a file, submit a text entry, enter a website URL.
Note: Not all file types may be available for your Assignment, depending on the assignment submission type set by your instructor.
Submit a File Upload
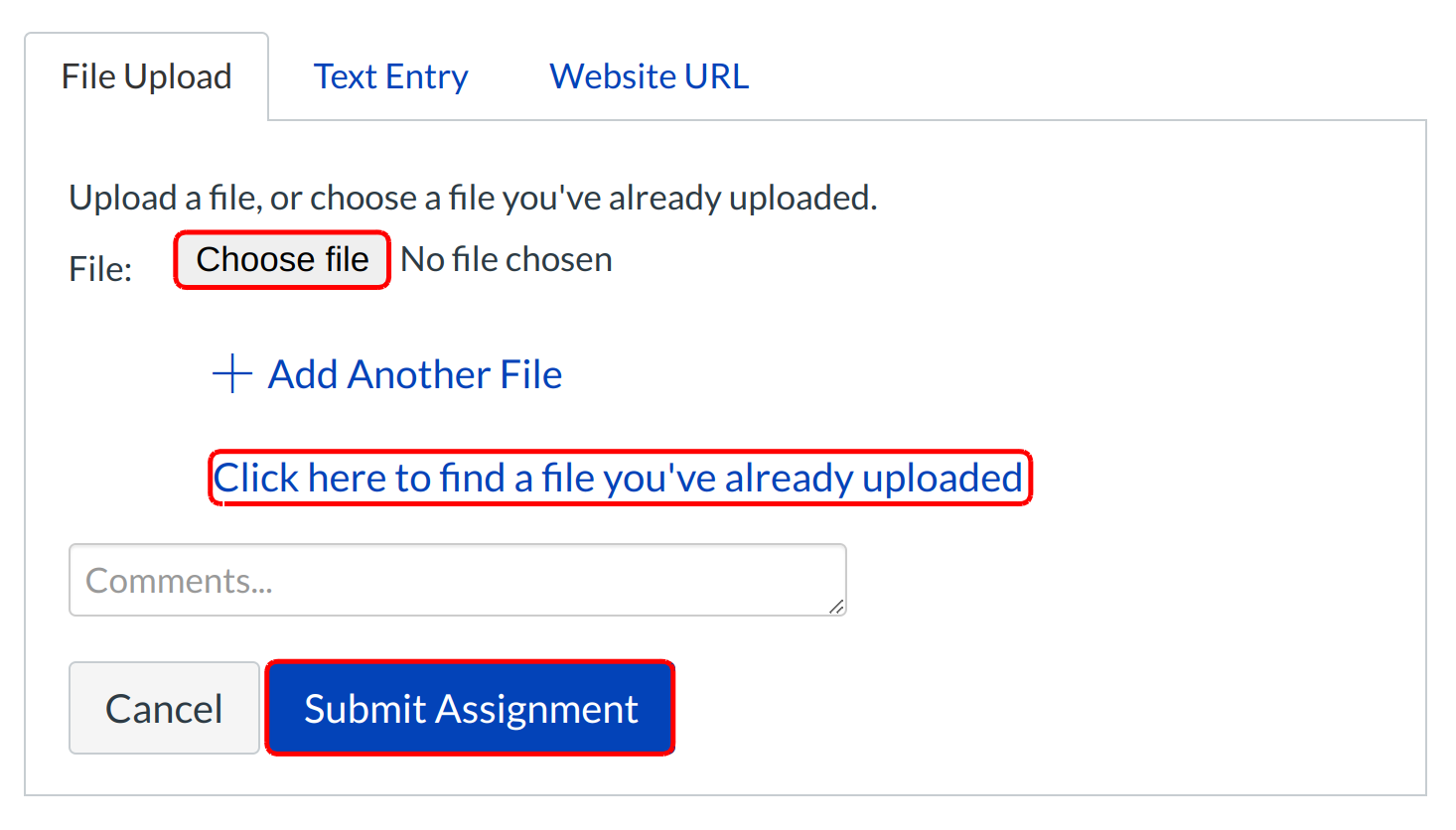
To upload a file from your computer and submit as your assignment, click the Choose File button [1]. If you have already uploaded your assignment to Sublime LMS ™ and want to select it for your assignment submission, click the Click here to find a file you've already uploaded link [2].
Submit a Text Entry
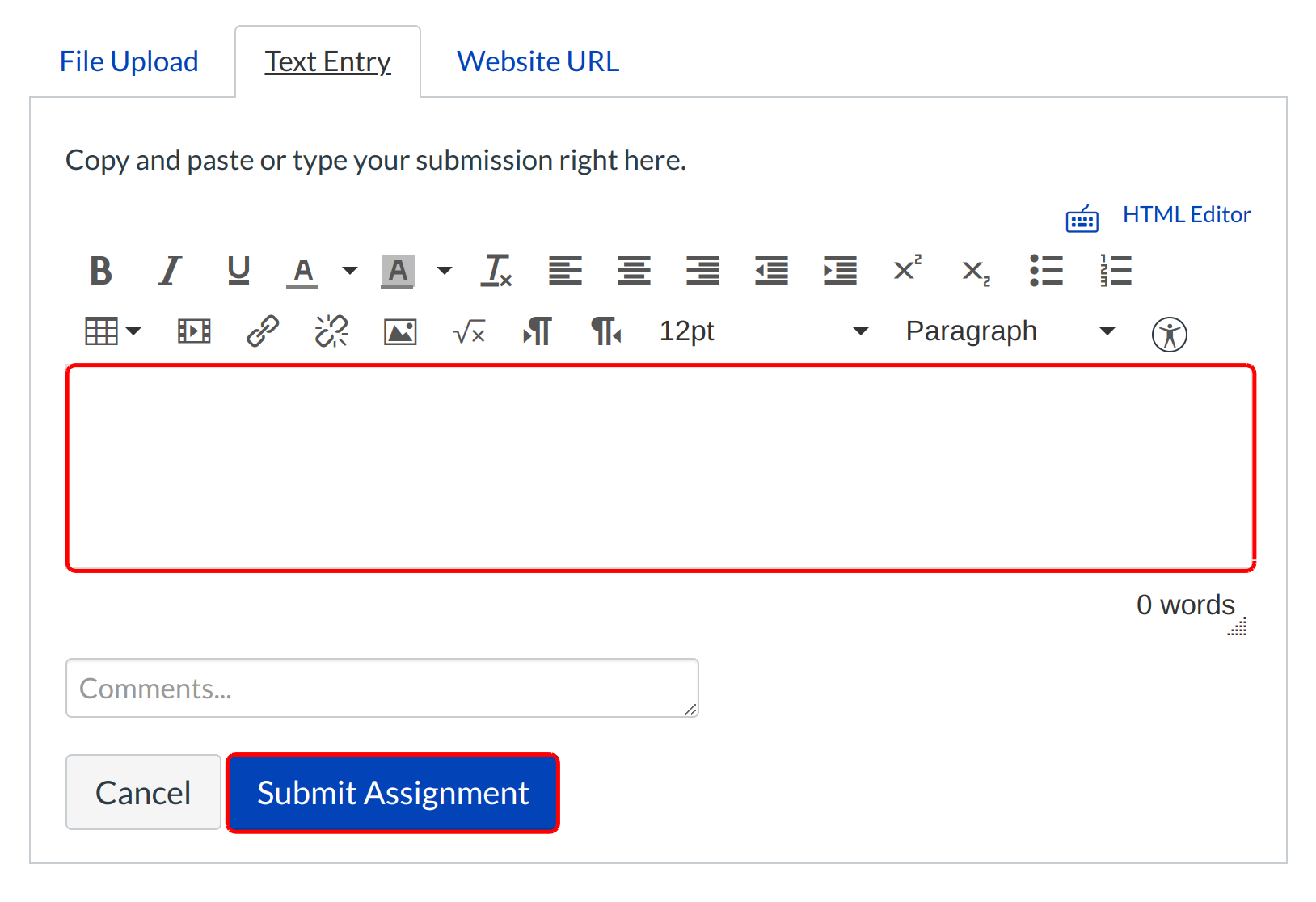
Type or copy and paste text into the Rich Content Editor. Click Submit Assignment.
Note: You can submit up to 16384 characters in the Text Entry field.
Submit Website URL
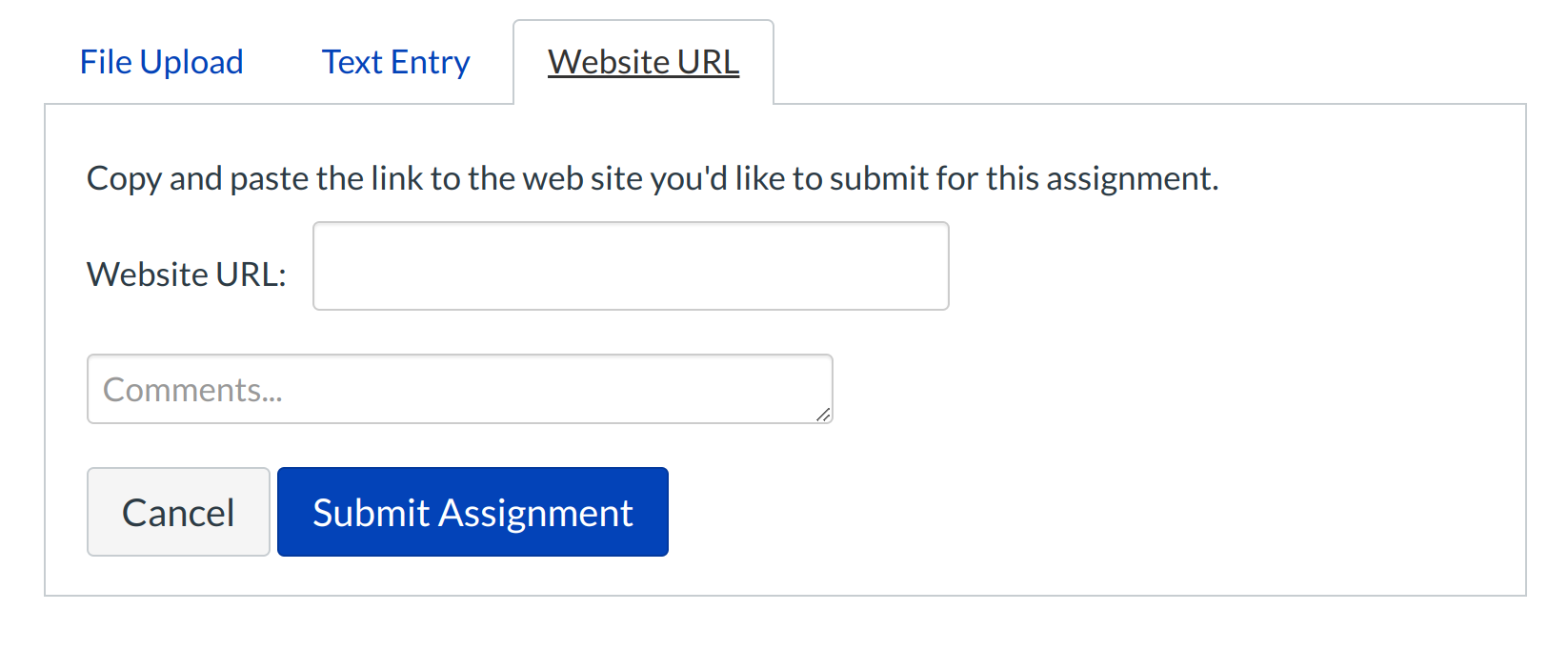
Type or copy and paste the URL into the Website URL field. Click Submit Assignment.
View Submission
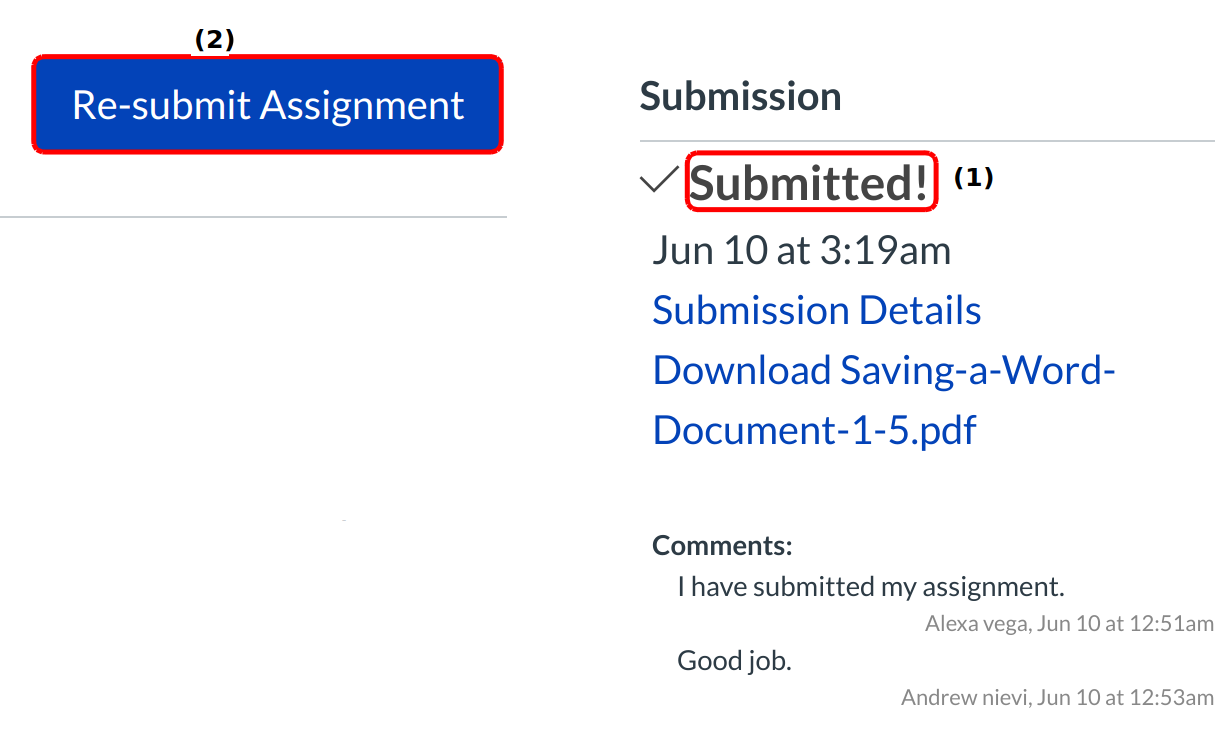
After you have submitted your work, you will see information in the Sidebar about your submission [1].
If you choose, you may resubmit another version of your assignment using the Re-submit Assignment link [2]. You will only be able to view the details of your most recent submission in the Sidebar, but your instructor will be able to see all of your submissions.
Once the instructor has graded your submission, you will be notified via the channels that you specify in your Notification Preferences.
You can also see details about your assignment and links to additional feedback in the Gradebook.
Note: Your assignment will still appear in Assignments and the Syllabus; the listing is not removed with assignment submissions.