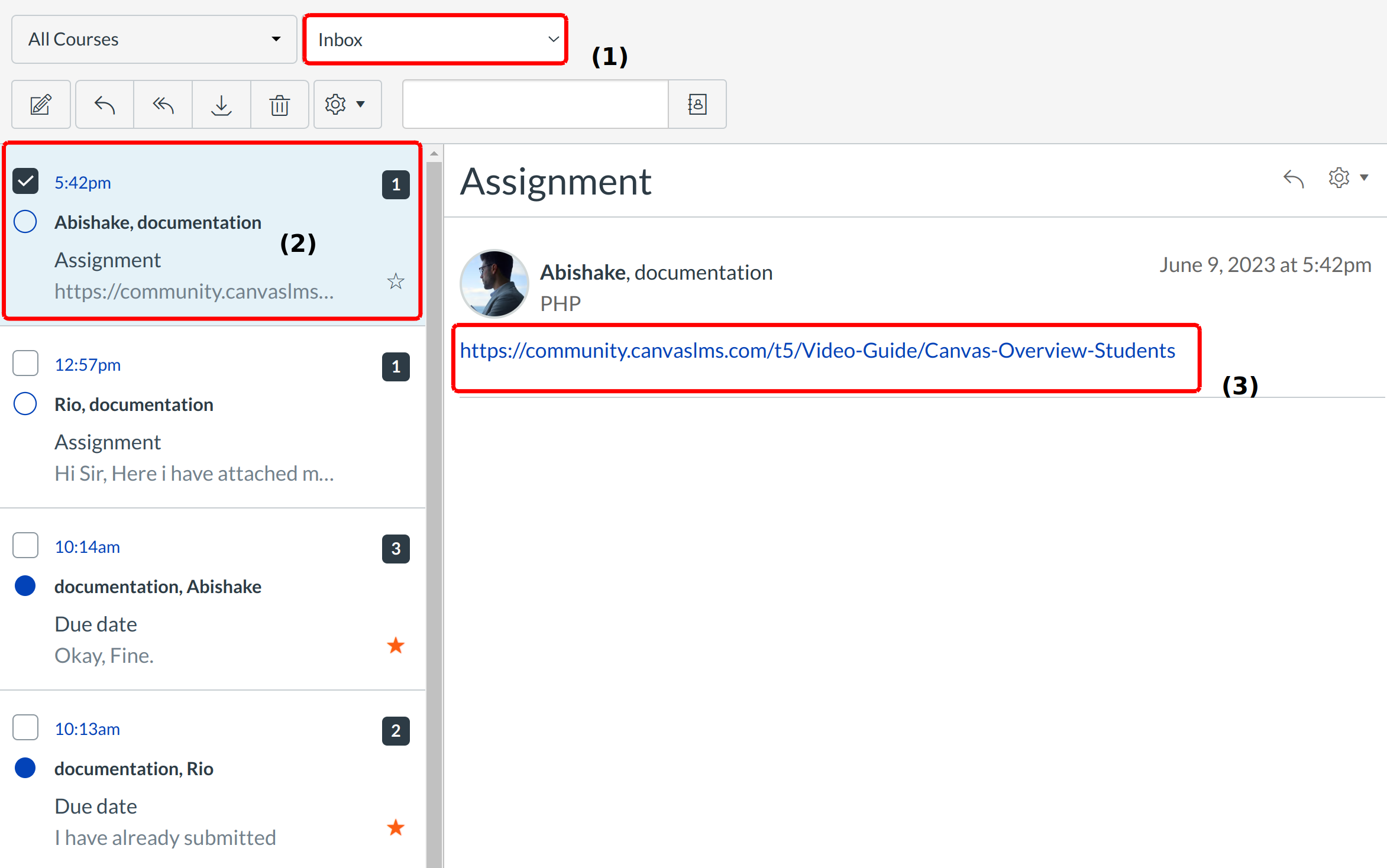How do I compose and send a message ?
The compose message icon creates a new window in the middle of your screen. You can filter recipients by course, send messages to individuals, multiple recipients, or course rosters, create subject lines, and add attachments.
Open Inbox
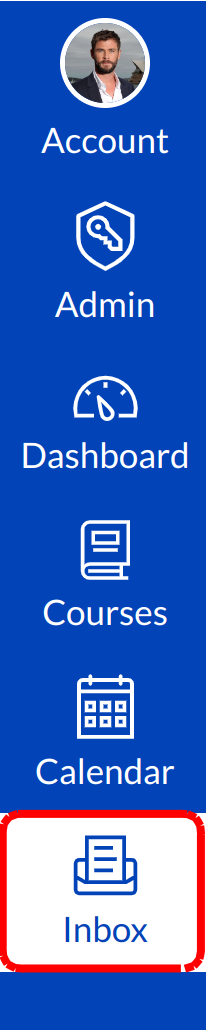
Click the Inbox link.
Compose message

Click the Compose icon to start a new message.
Filter Course
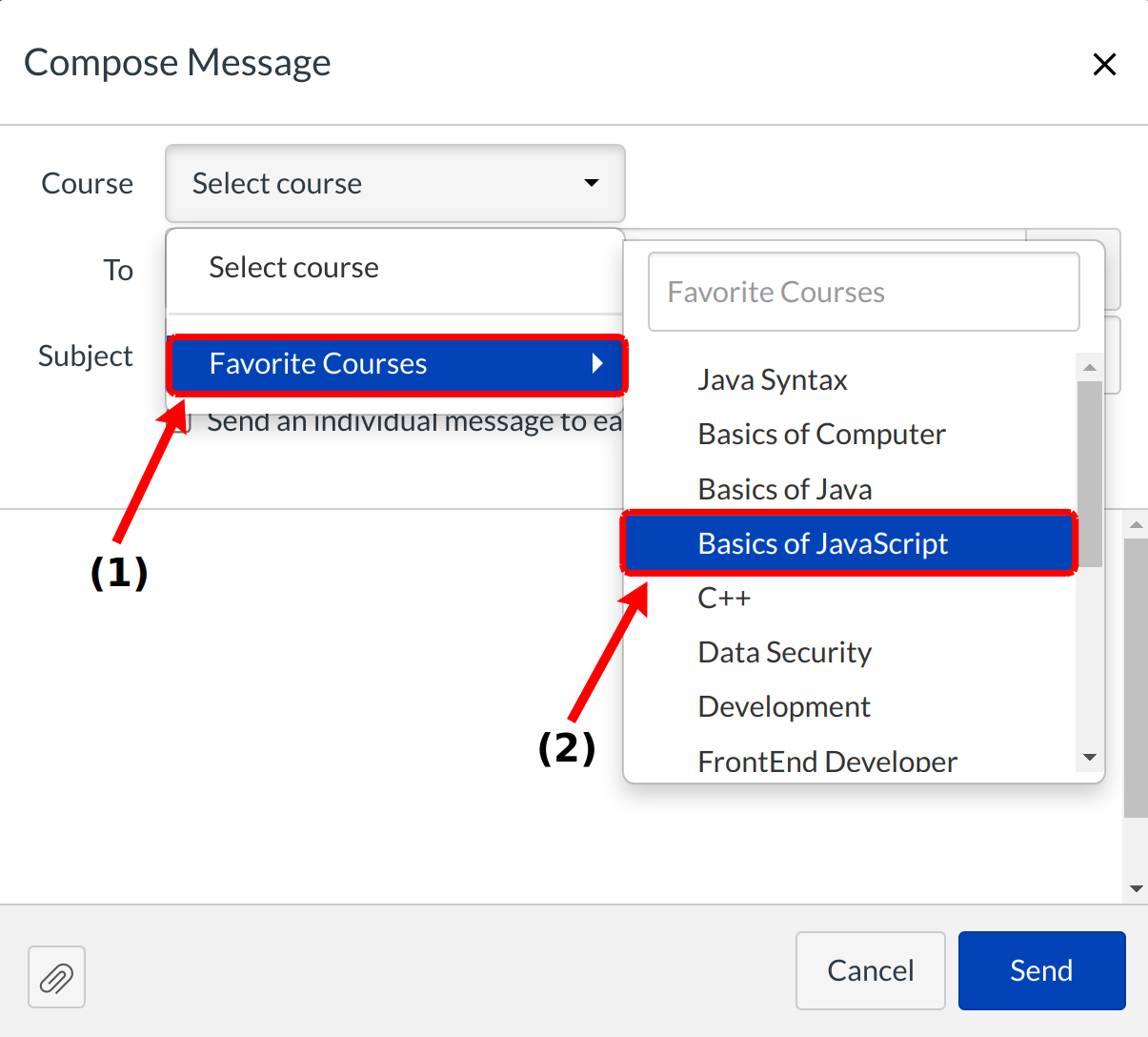
In the Courses drop-down menu, select the course where you want to send your message. You can filter your courses by current favorite courses [1], and concluded courses [2].
Note: If you filter your Course list by Concluded Courses, you will only be able to compose messages to instructors.
Add Recipient
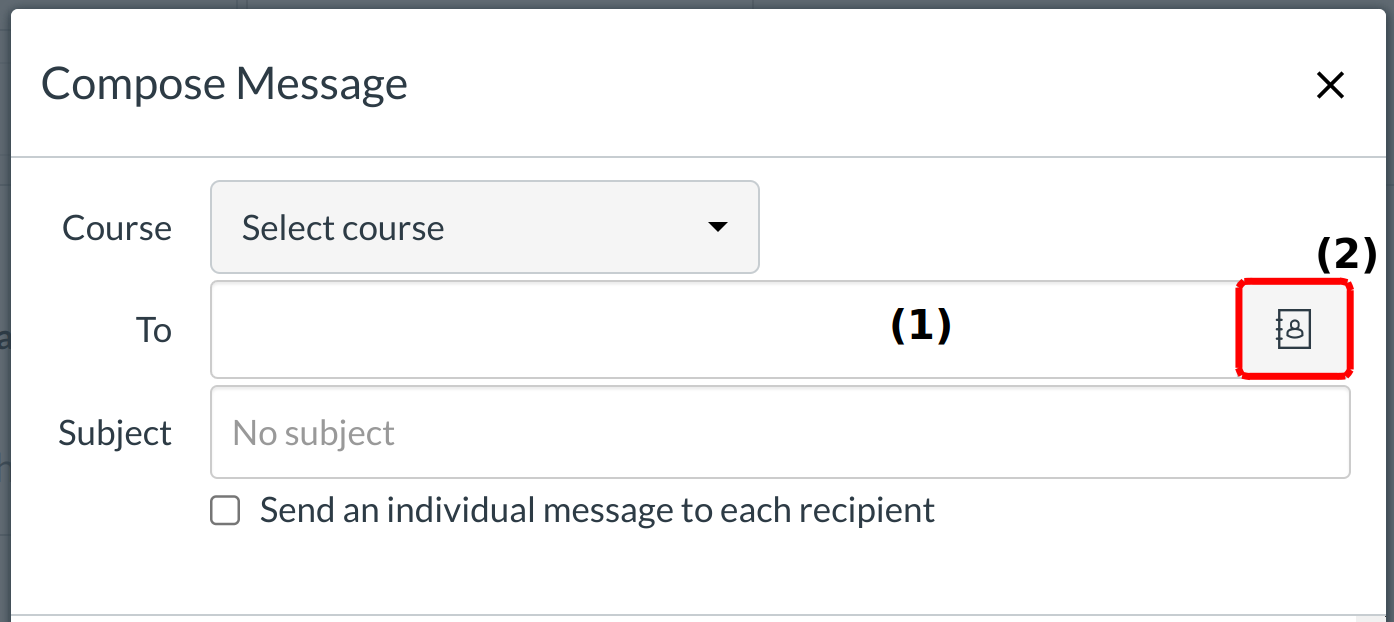
Add your recipient in the To field. You can type the recipient's name in the To field [1], or you can use the Course Roster [2].
Type Name in the To Field
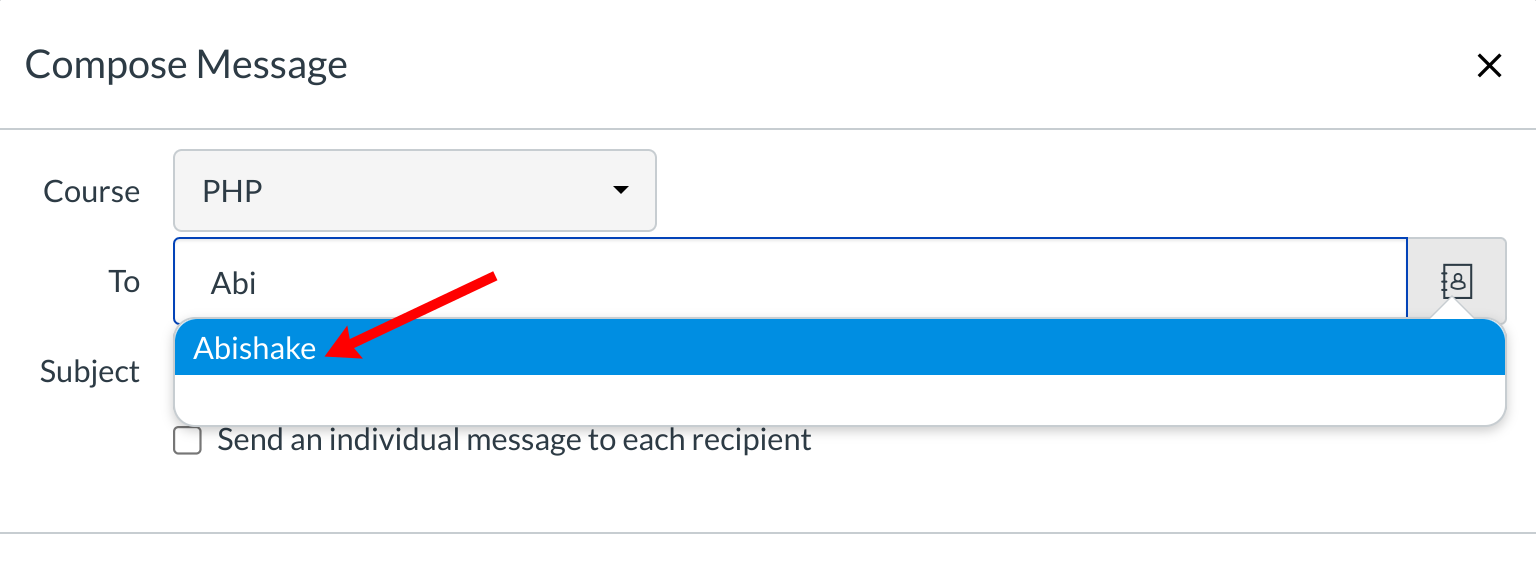
When you start typing an individual name in the To field, Sublime LMS ™ will automatically populate matching names. If multiple names appear, use the arrow key to select the individual you want to message. Then press Enter. The individual name will appear in the To field, highlighted in light blue.
If you accidentally select the wrong individual(s), press Delete (on a MAC keyboard) or Backspace (on a PC keyboard) to remove the name(s).
You can also hover over a recipient name and click the X icon to delete it from the To field.
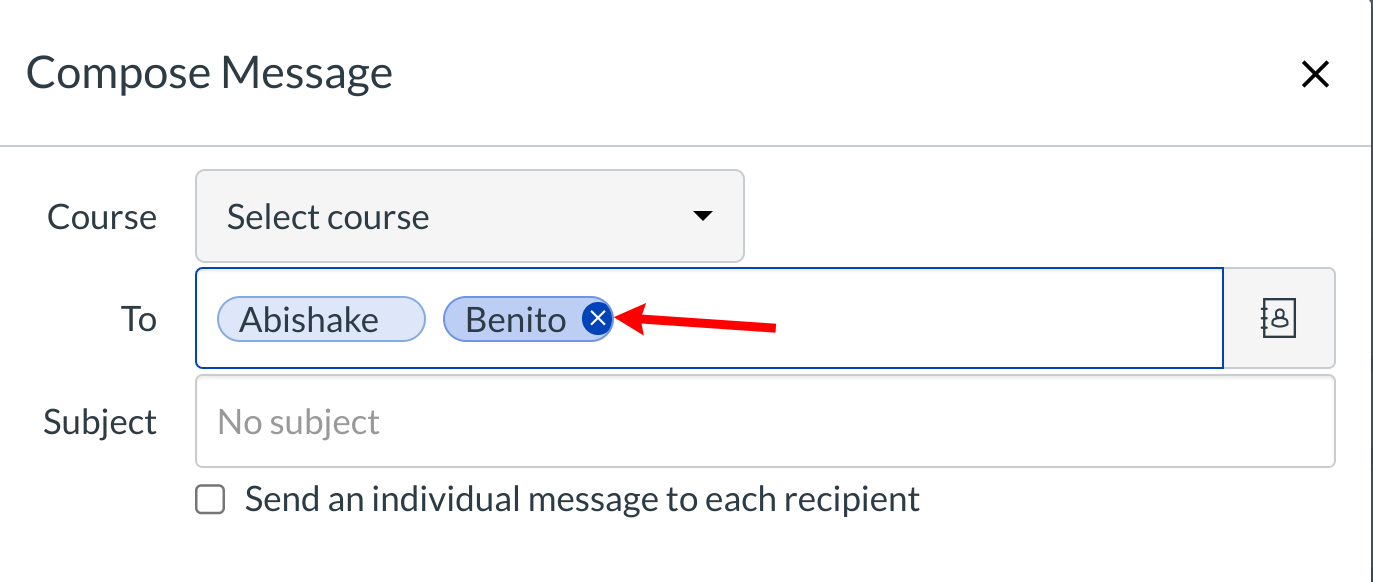
To send a message to multiple recipients, type additional names in the To field.
If you accidentally select the wrong individual(s), press Delete (on a MAC keyboard) or Backspace (on a PC keyboard) to remove the name(s).
You can also hover over a recipient name and click on the X mark to delete it from the To field.
Note: If you have a long list of recipients, the To field will only show 5 lines before scrolling is enabled. If you select the Send individual messages checkbox, individual messages for all recipients will be created.
Use Course Roster
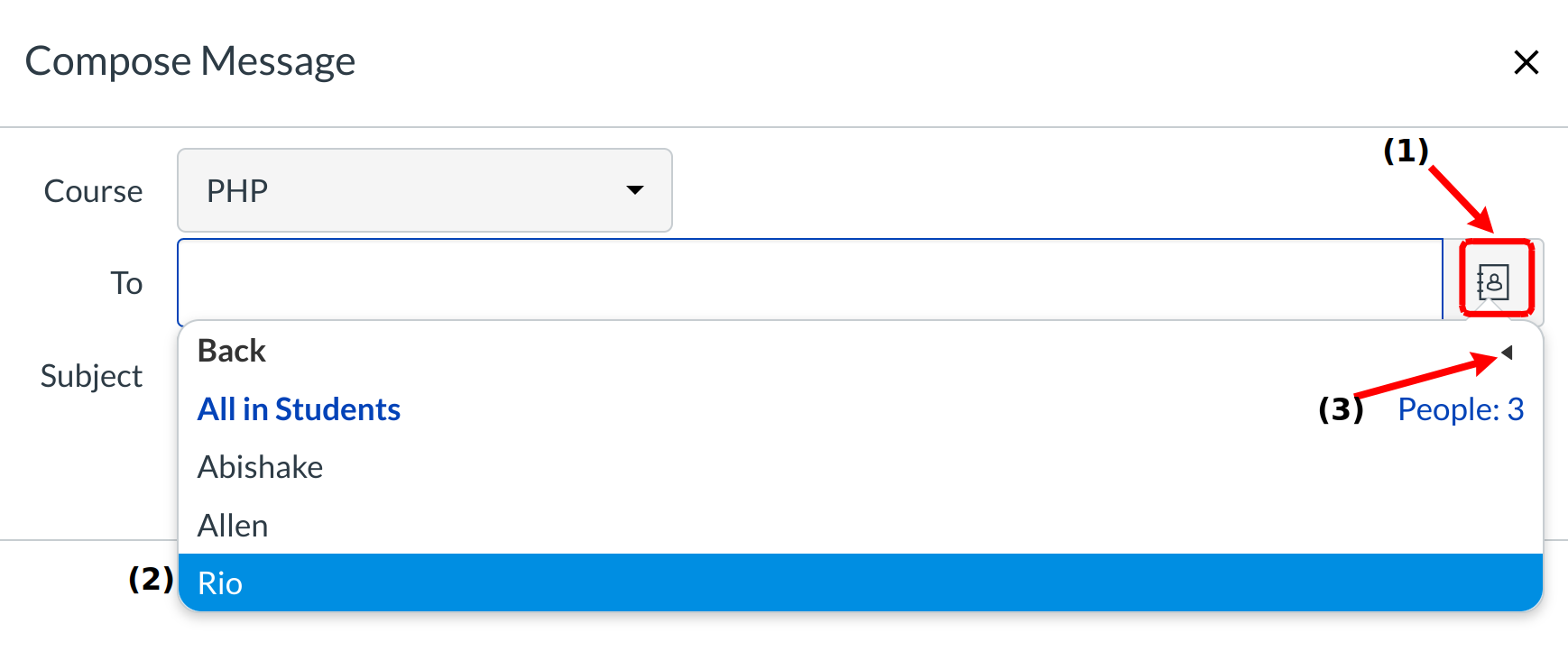
To select an individual from the course roster, click the Address Book icon [1] next to the To field. From the address book, locate the individual and select his or her name [2]. Names are arranged by last name.
To navigate back to the course roster, use the arrow icon [3].
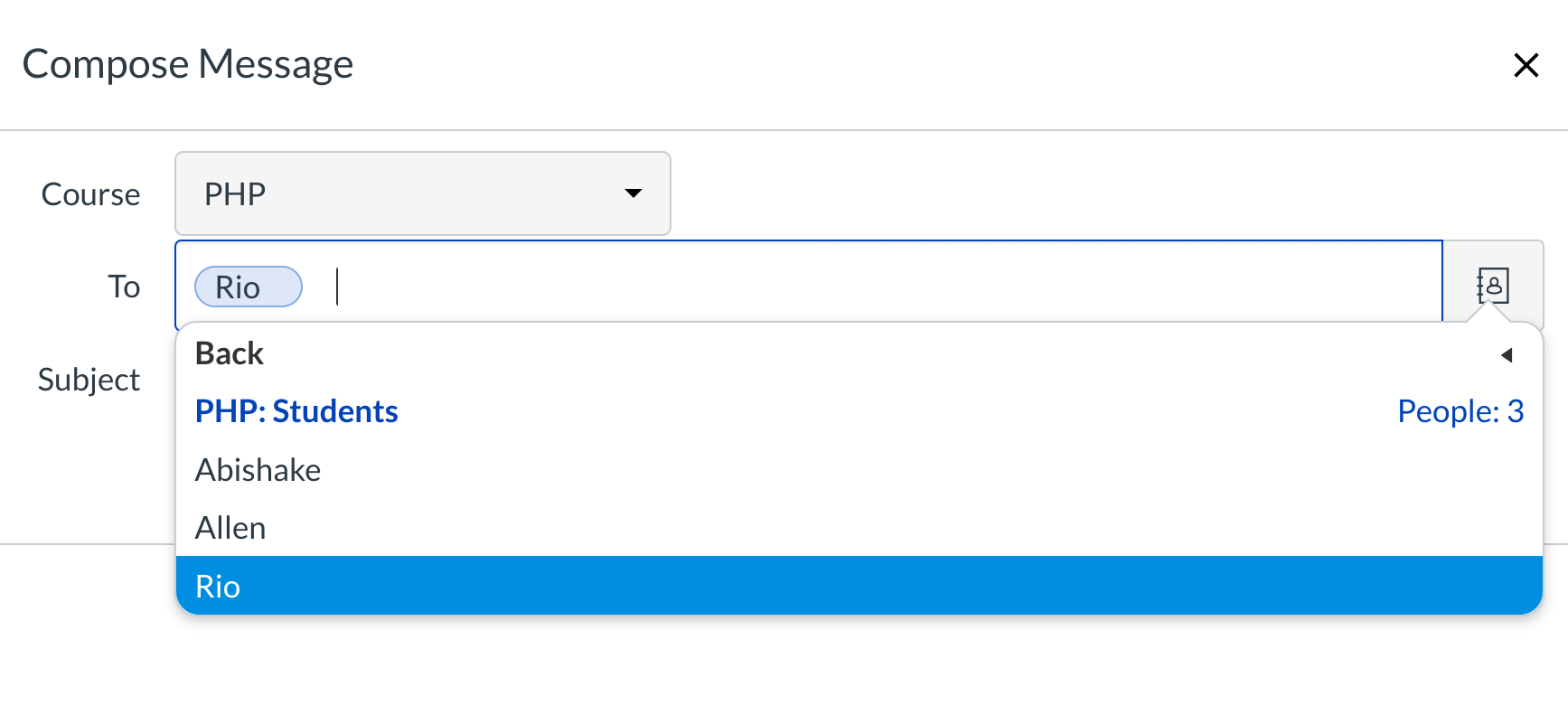
To send a message to multiple recipients in the course roster, press the command key (Mac) or the control key (Windows) and click the name of each recipient you'd like to add to your message. Pressing the keyboard key will keep the roster window open.
Compose Message
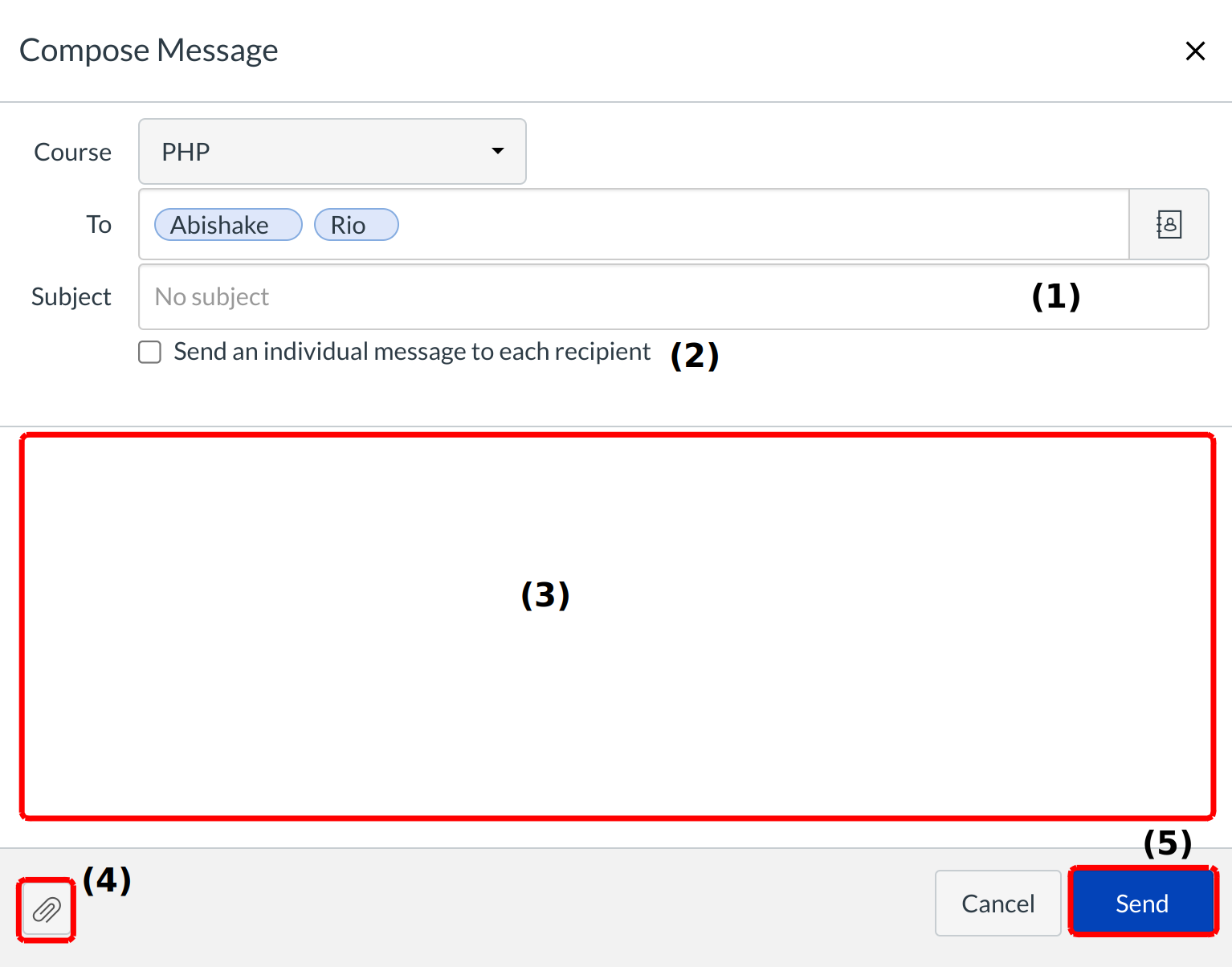
In the compose message window, you can:
1. Enter a subject line
2. Optional: Send an individual message to each recipient checkbox to create individual messages for all recipients in the To: field.
3. Type a message
4. Attach files or media
5. Click the Send button
Note: If you do not want a student to see all recipients in the message, click the Send individual messages checkbox.
View Sent Message
Your message will appear as at the top of your Conversations [1].
If you already have a conversation thread with the person you sent a message to, your message will appear embedded in the thread [2].
Note: A URL will automatically become a clickable link after you send the message [3].