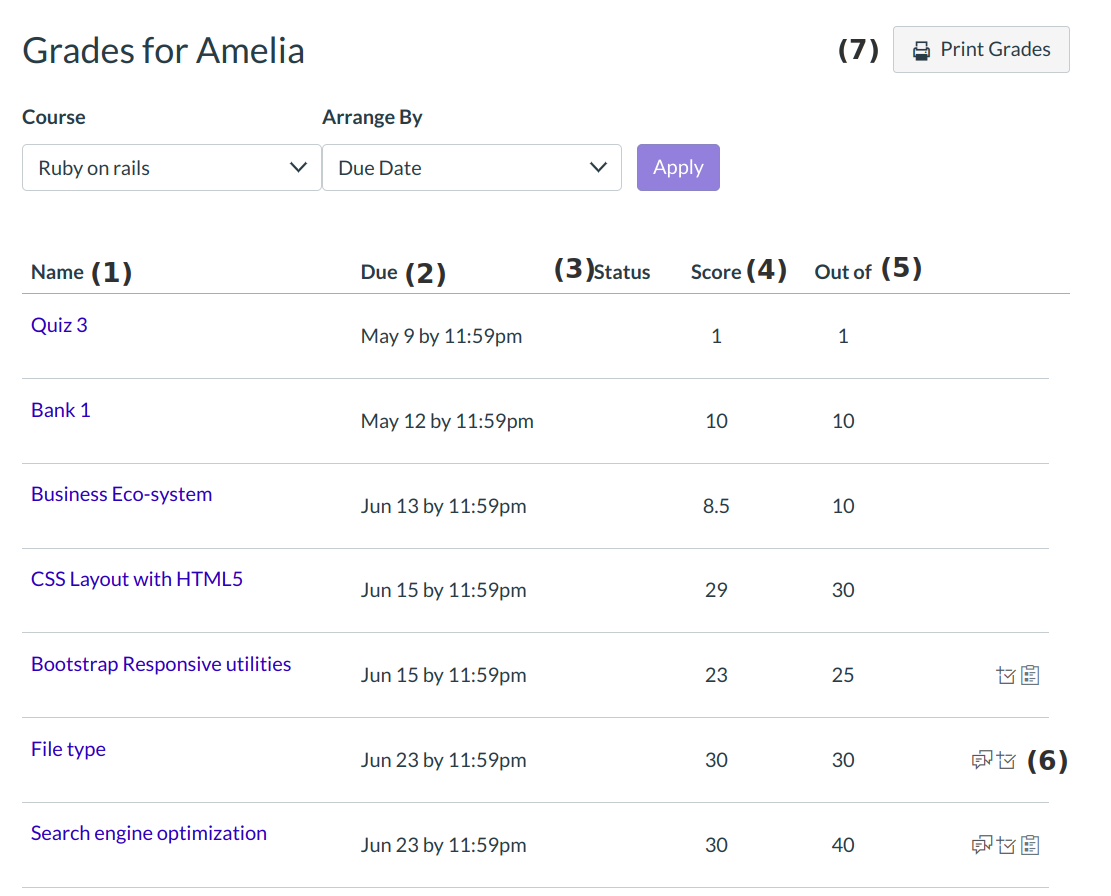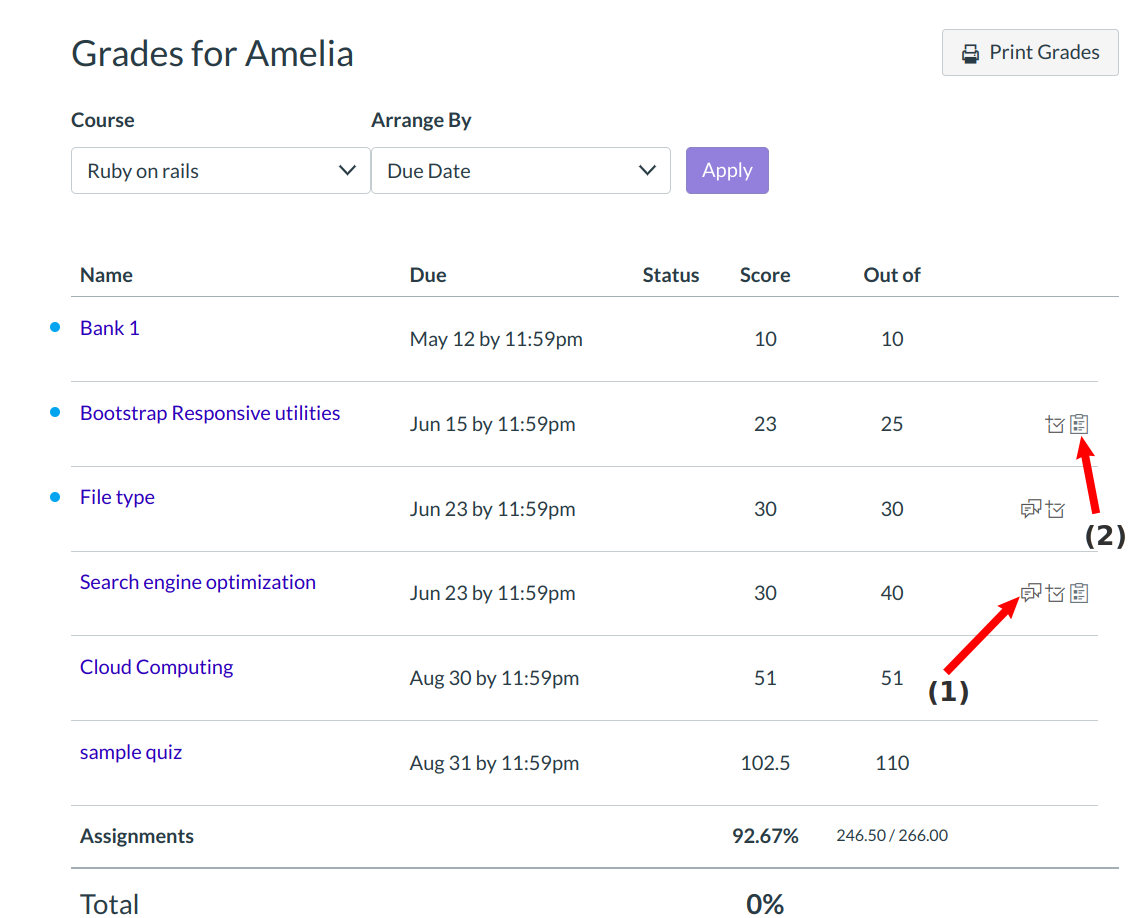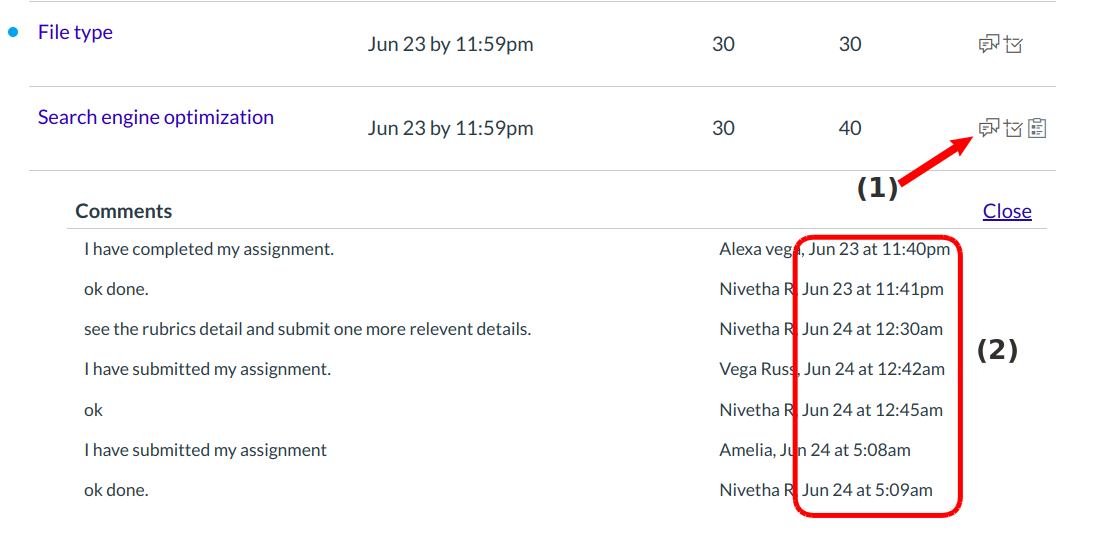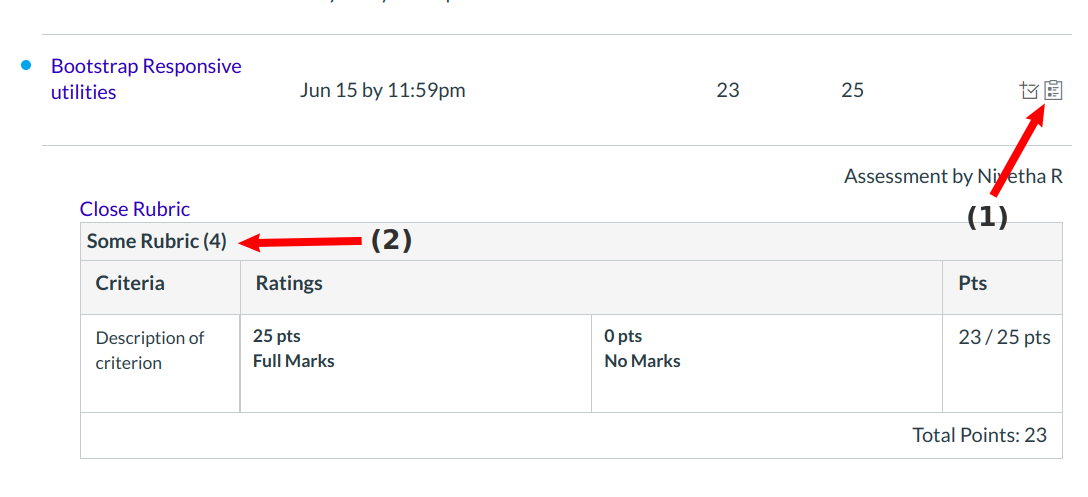How do I view my Grades?
You can find your current grades Course Navigation.
Open Courses in Global Navigation
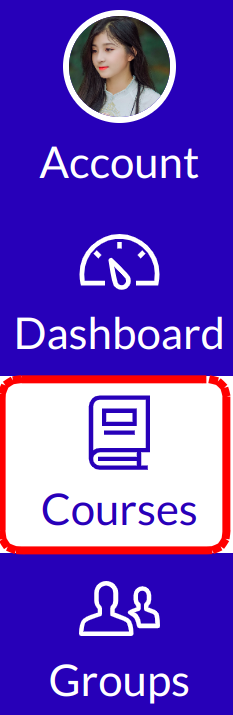
To view your grades, click the Courses in Global Navigation
Open Grades in Course Navigation
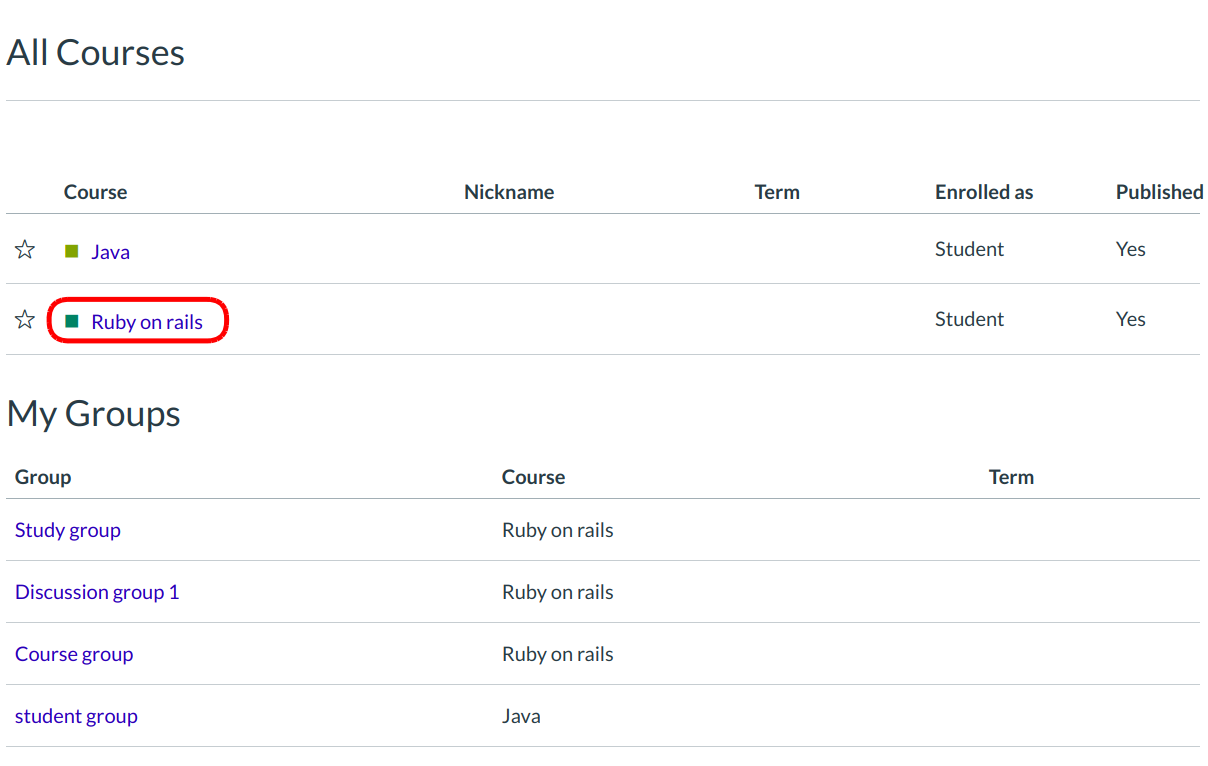
In the ALl Courses link, click the course title.
Open Grades
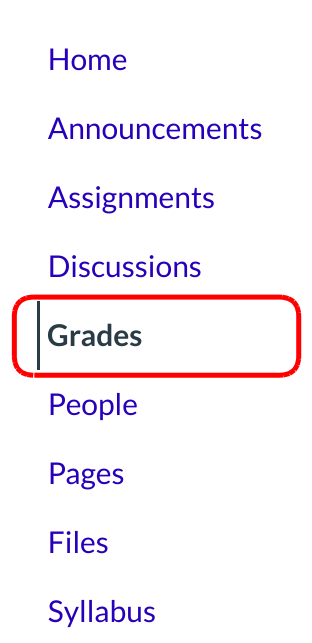
In Course Navigation, click the Grades link.
View Grades
Grades are sorted chronologically by assignment due date, followed by assignments with no due dates.
You can view the name of the assignment [1], the assignment due date [2], the assignment status [3],the score you earned [4], the total point value of the assignment [5], and icons for any assignment details [6].
You may also see an icon in the score column indicating the type of assignment you submitted. Once your instructor has graded your assignment, the icon will be replaced by your score. You can click any score field (including ungraded assignments) and approximate your grade using what-if scores.
Assignment groups will always display as a percentage. For percentages, you can hover over the percentage to see a breakdown in the points you've earned vs the total points possible.
Your total grade can be displayed in points or percentage, depending on the preference of your instructor. However, if your course uses weighted assignment groups, your total grade will always show as a percent.
To print your grades, click the Print Grades button [7].
Open Scoring Details
If there are comments on the assignment, a Speech Bubble icon [1] will appear next to the check mark. There could also be a Rubric icon [2] indicating the assignment has a rubric attached to it.
View Comments
If there are comments on the assignment, click the Speech Bubble icon to view comments [1]. Comments will be organized chronologically [2]. To close comments, again click the Bubble icon .
View Scoring Rubric
View your results on the scoring rubric by clicking the Rubric icon [1]. View your score based on the rubric [2]. To close the rubric, again click the Rubric icon.
View Grading Summary
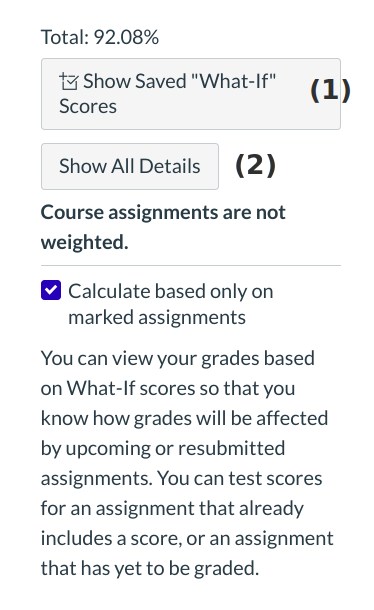
The grade summary allows you to show and revert any saved what-if scores [1], and show/hide all Scoring Details [2].
If your assignment groups are weighted, the sidebar will show the breakdown of weighted assignment groups
Change Grade book
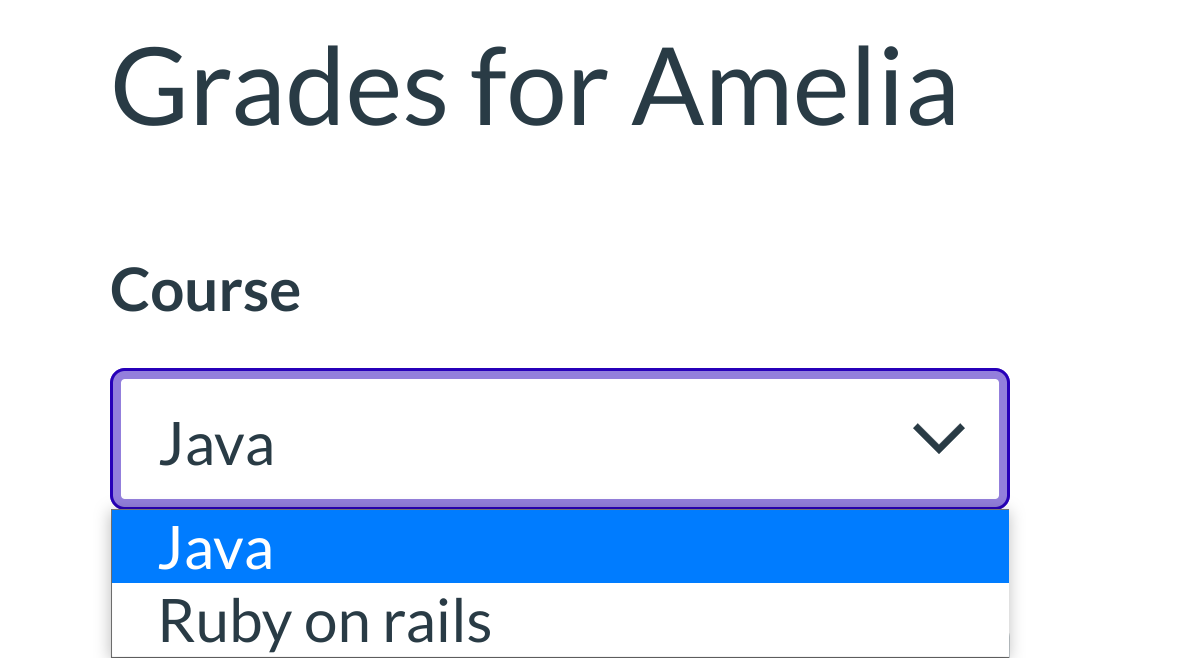
If you have more than one course, you can use the course drop-down menu [1] to view grades in other courses.