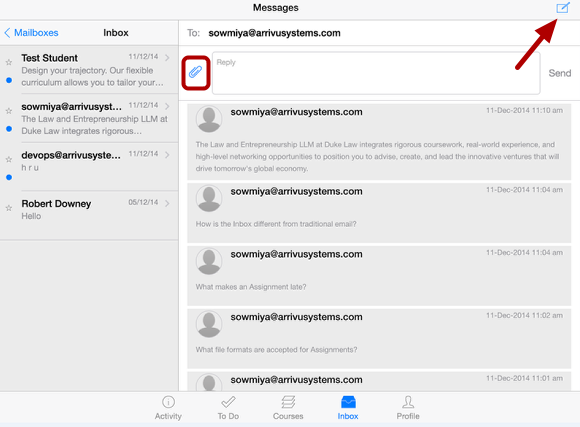How do I add an attachment to a message in the Sublime LMS ™ ?
You can send attachments in conversations messages using the Sublime LMS ™ application.
Open Inbox
Click the inbox icon [1] in the footer to open conversations.
Select Attachment Type
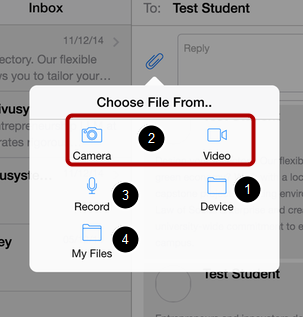
To attach a file you've already created, tap the Choose from Devices... button [1]. Otherwise you can tap the Camera or Video button [2] or Record Audio button [3] or choose from My files [4].
Choose From Devices
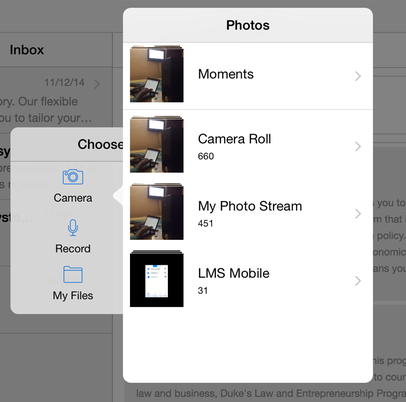
To select an existing photo, locate and select a photo from a photo gallery on your iPad.
Take Photo

To take a new photo, Tap the Camera icon [1].
Use Photo
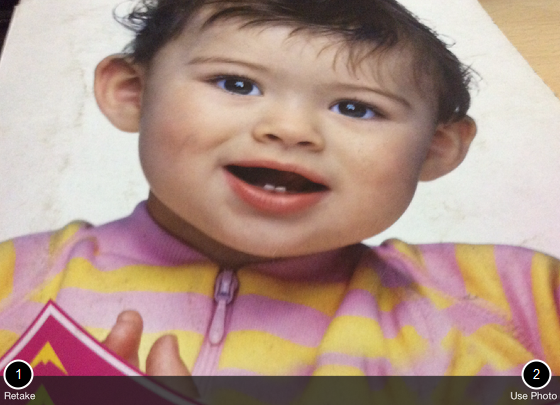
If you want to re-take the photo, tap the Retake link [1]. Otherwise tap the Use Photo link [2].
Take Video

To take a new video, To record a new video, tap the Recording button .
Note: Sublime LMS ™ may ask permission to access your microphone.
Use Video

To replay the video, tap the Play button [1]. If you want to re-record the video, tap the Retake button [2]. When you are finished, tap the Use Video button [3].
Record Audio

To record audio, tap the Record button.
Stop Audio
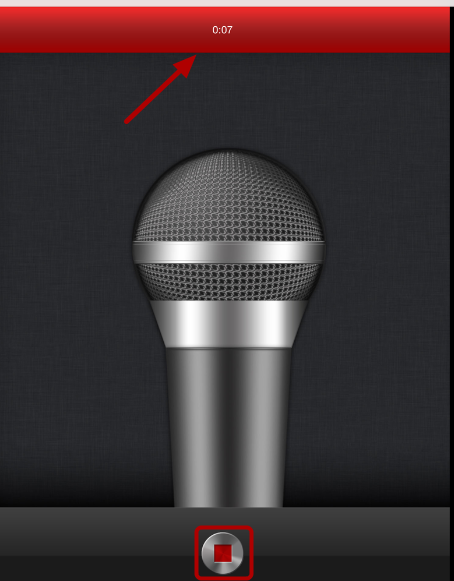
To stop recording, tap the Stop button. You can view how long you record information at the top of the screen.
Select My Files
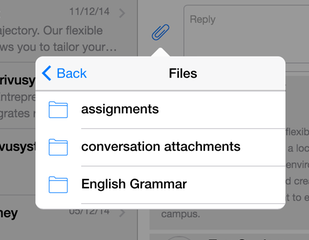
You can attach files from My files. My Files consists of your submitted assignment files, conversation attachments and course files.
View Attachment
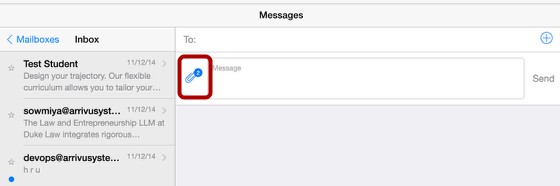
The paper clip icon will include a number indicator to show the number of attachments in your message.
View Existing Attachments
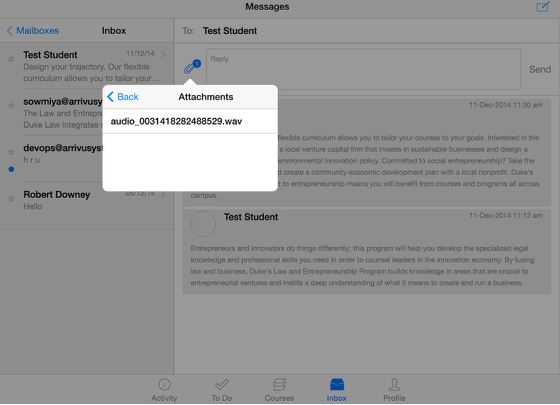
If you want to view or edit the existing attachments, tap the Paper Clip icon [1], then tap the Attachments... icon [2].
Delete Attachment
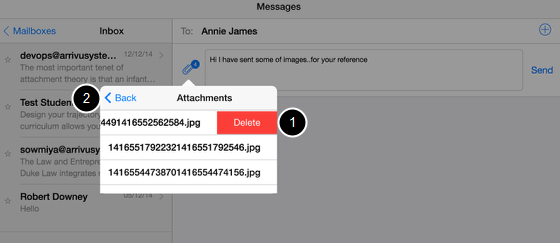
Swipe the attached file from right to left, Delete button [1] to confirm.
When you're finished editing attachments, tap the Back link [2].
Send Message
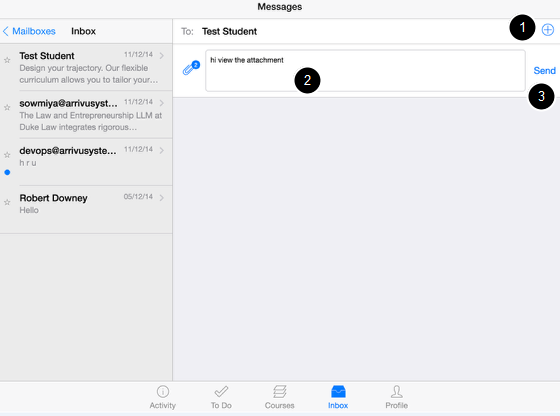
To add a message recipient, tap the Add icon [1]. In the compose field [2], type your message. When you are ready to send your message, tap the Send link [3].
Note: New messages will not appear in the Inbox on the Sublime LMS ™ application until there is a reply to the message. However, if you have an existing Inbox message with a recipient, the message will appear as part of that message thread.