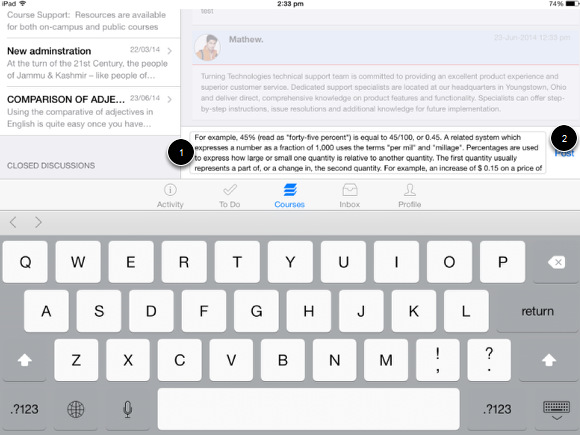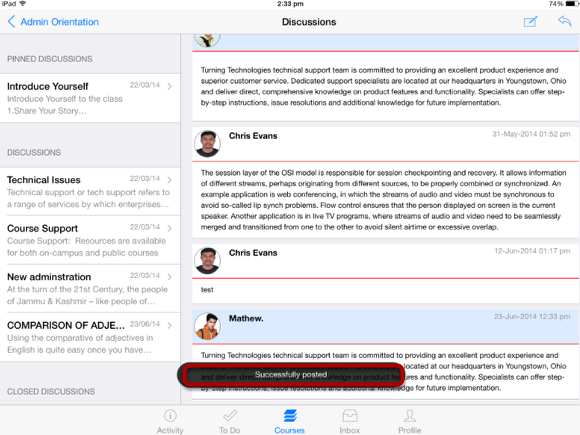How do I reply to a Discussion on Sublime LMS ™?
You can reply to a discussion within the Sublime LMS ™.
Note: The process of responding to a focused discussion or a threaded discussion is the same
Open Courses
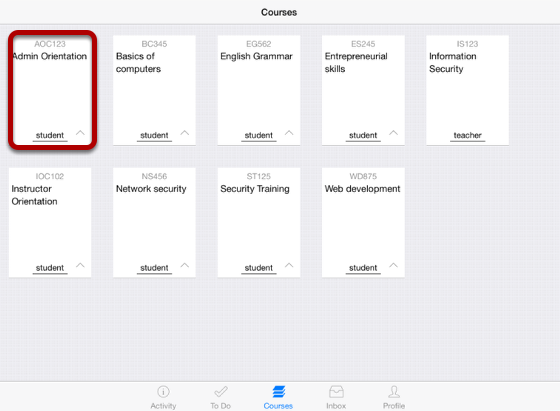
The Dashboard defaults to the Courses tab and it displays all the current courses.
In the Courses tab, tap the name of the course you'd like to view.
It displays the Home page of the course you selected.
View Home Page
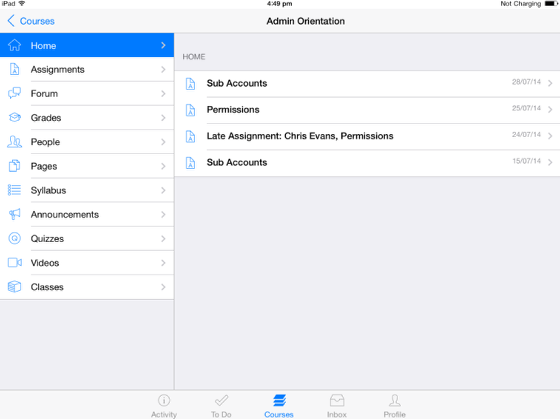
Once you click the course you want to see, it displays that course's Home page .
Tap Forum link to open discussions.
Open Discussions
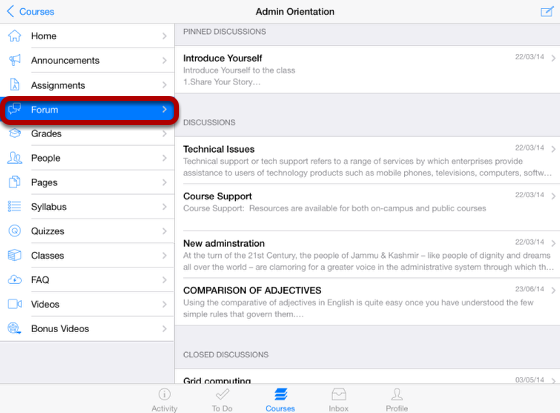
Tap the Forum link .
You can see the discussions list on the right side.
Discussions are organized into three main areas. Note that some section headings may not always appear.
1. Pinned Discussions - These are the discussions that your instructor wants you to pay attention to and they will appear at the top of the Discussions page. You will only see this section heading if there are discussions within it.
2. Discussions - These are current discussions within the course. Discussions are ordered like the most recent activity is at the top. You will only see this section heading if there are discussions within this section.
3. Closed Discussions - These discussions have been manually closed for comments, or the discussion is past the available from/until date. These are the discussions that are only available in a read-only state and are ordered by most recent activity.
Reply to Discussions
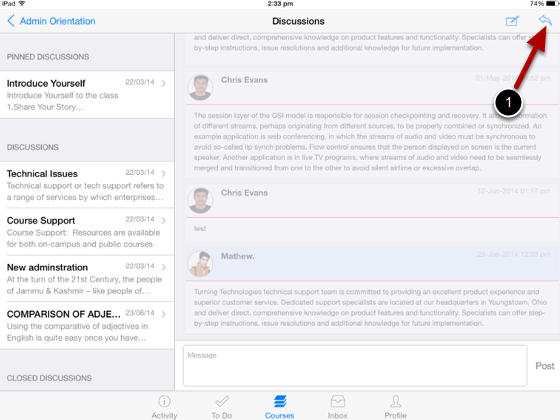
Tap the Reply icon [1] at the top right corner in the screen.
Create a Reply
Once you type the text in to text field [1], Post link [2] is enabled for you to send the reply.
Click the Post link.
Post Reply
You can view the status either your post is successfully sent or failed by the toast message.
View Reply
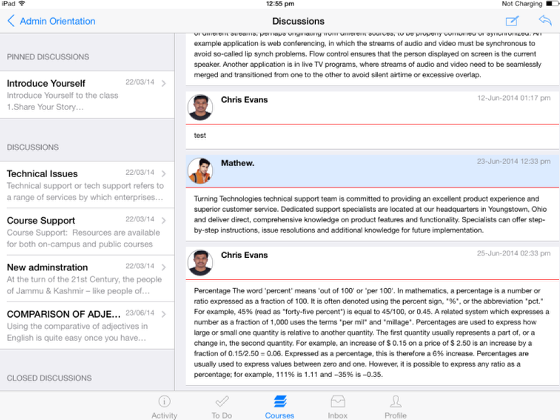
View your reply at the bottom of the announcement .
Note: Posts are listed date wise. The recent post is listed at last.